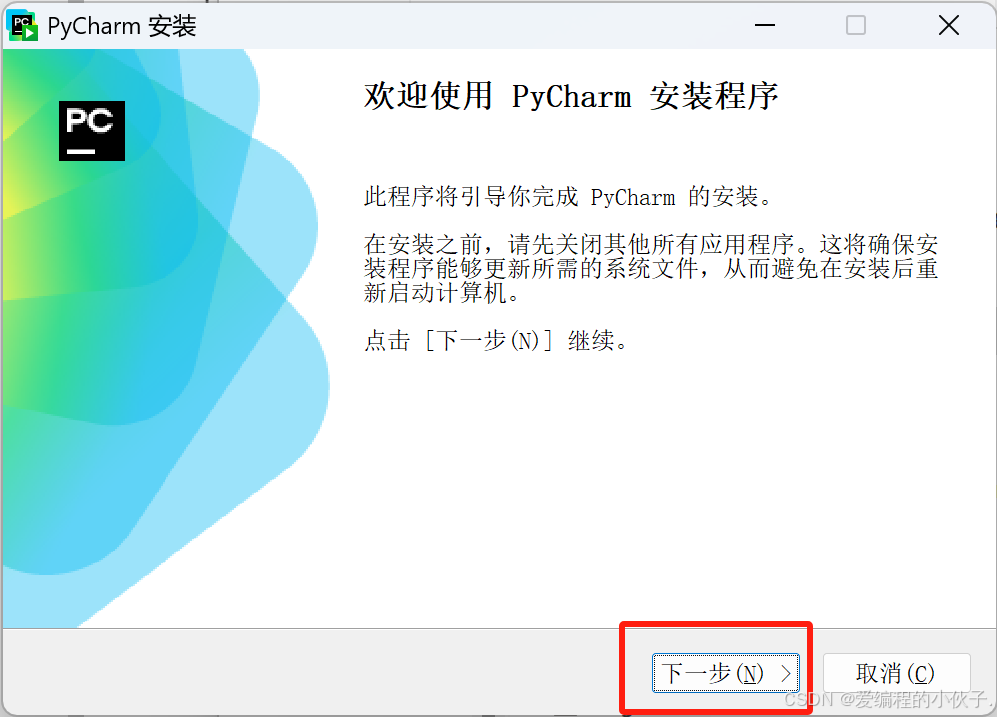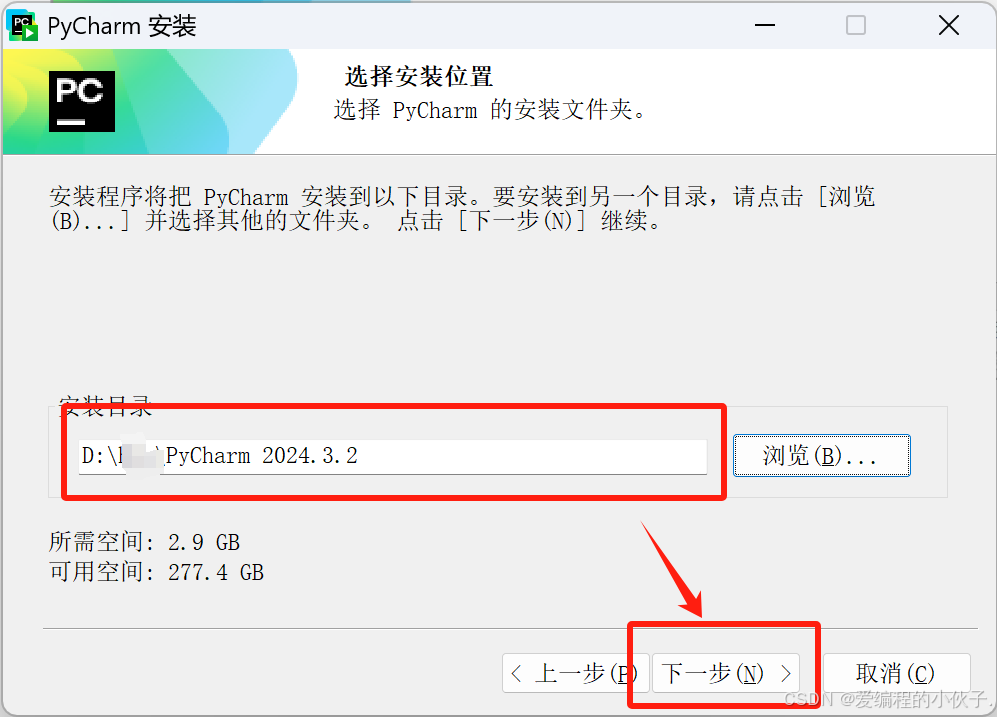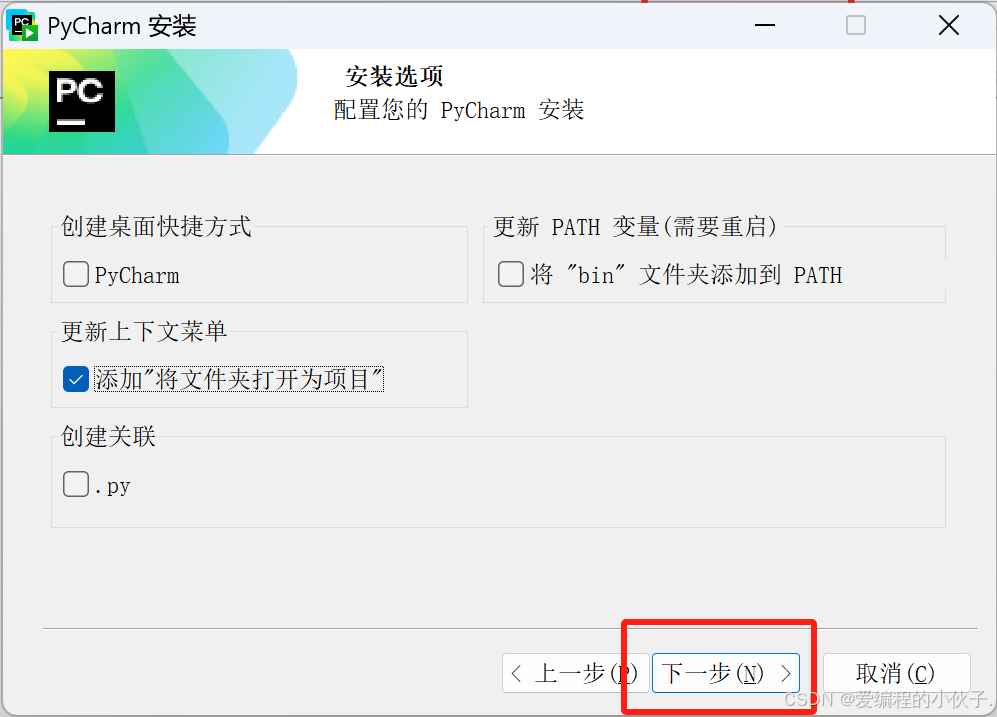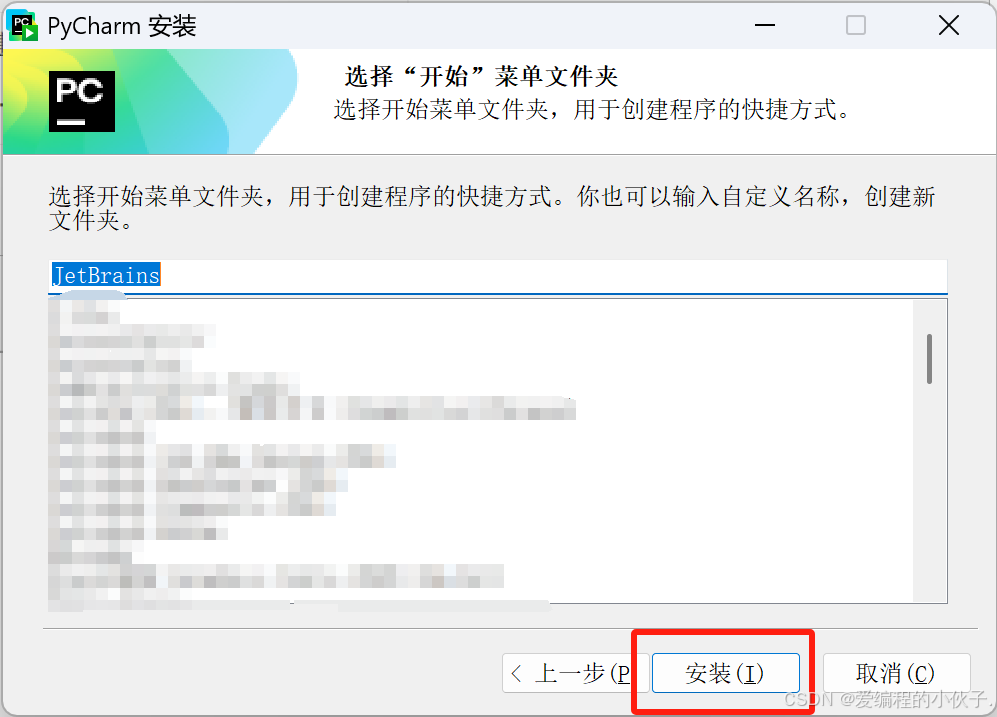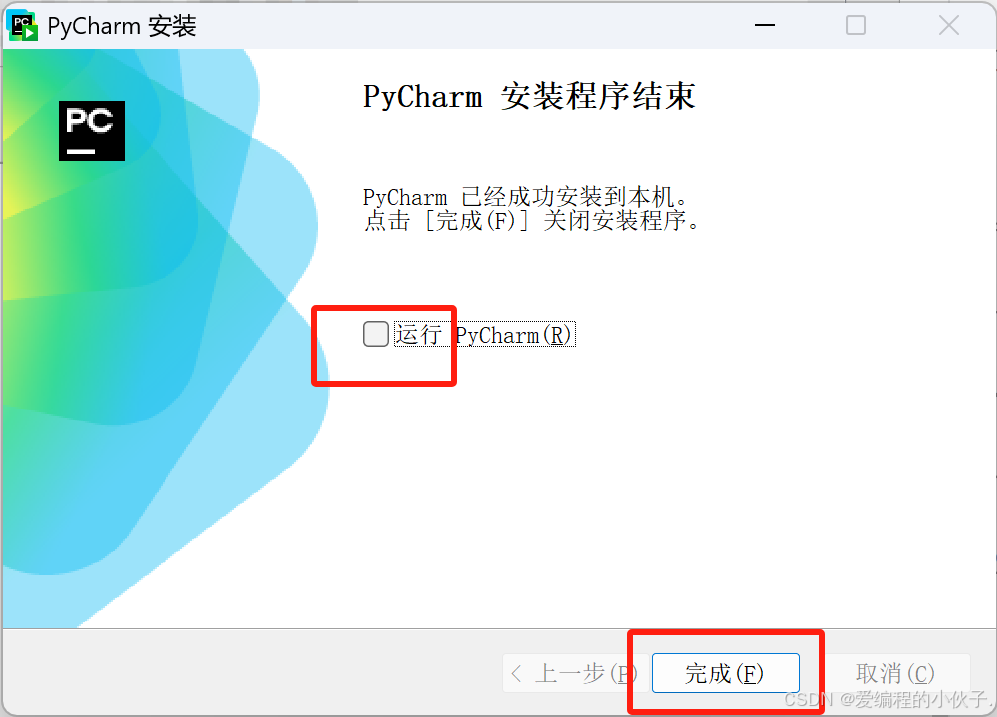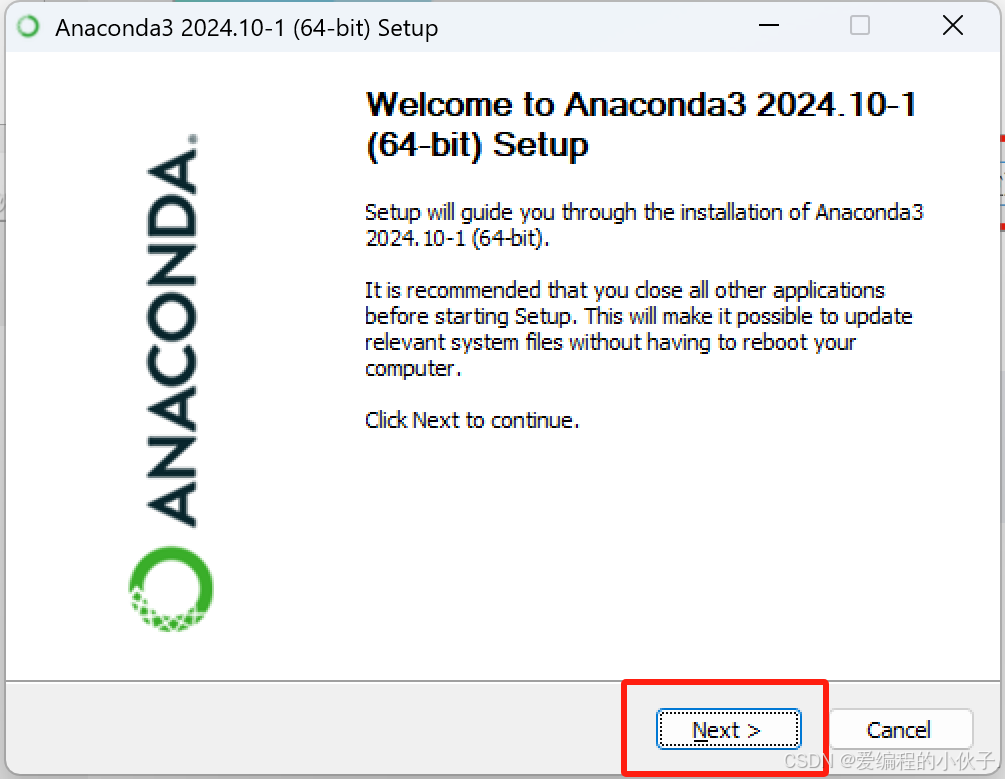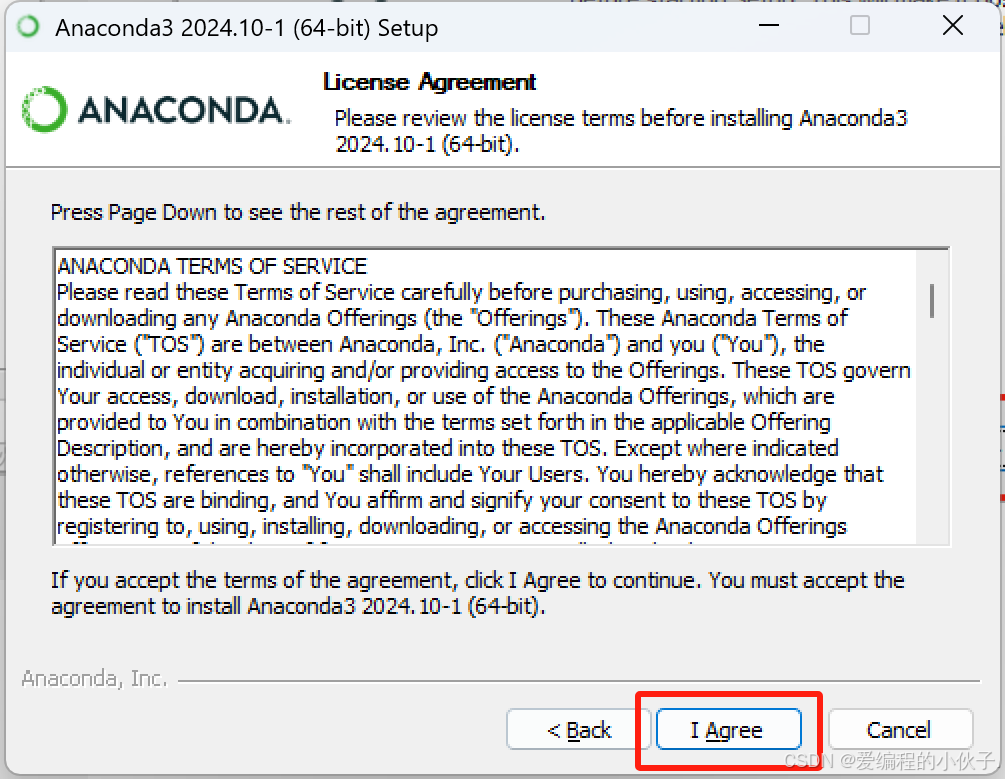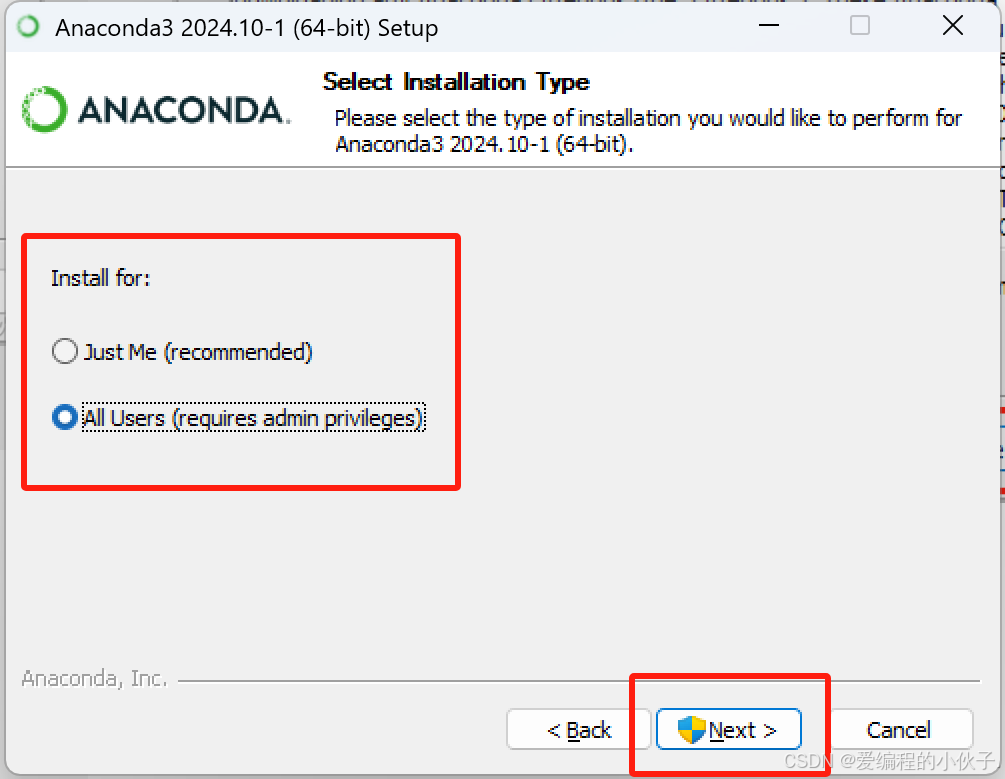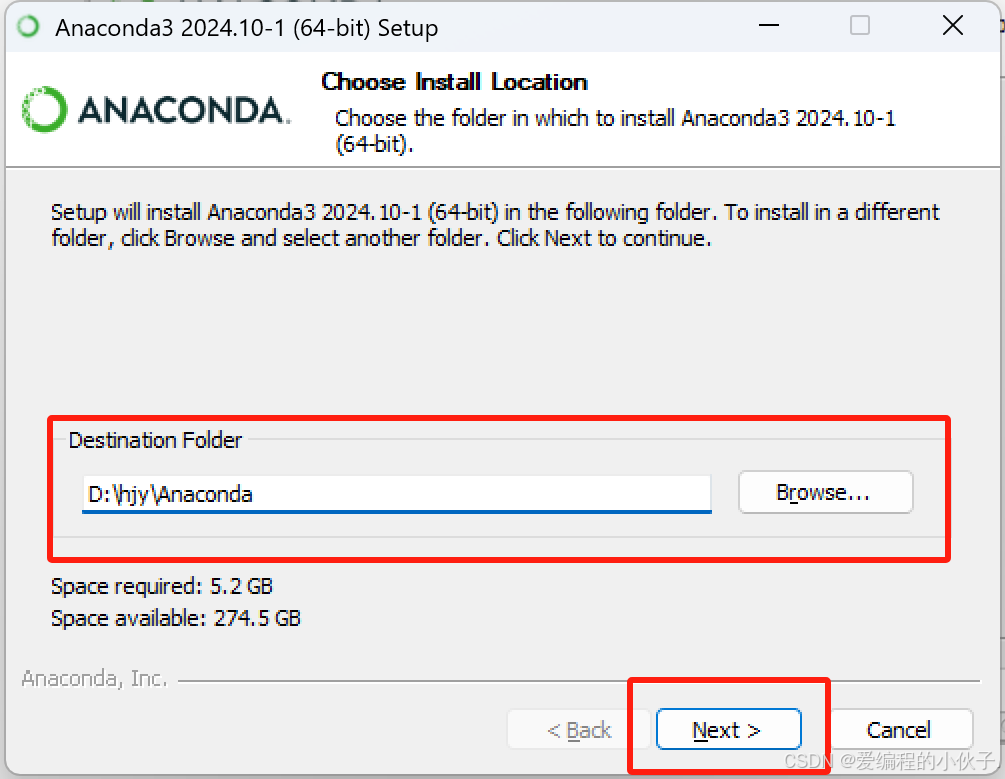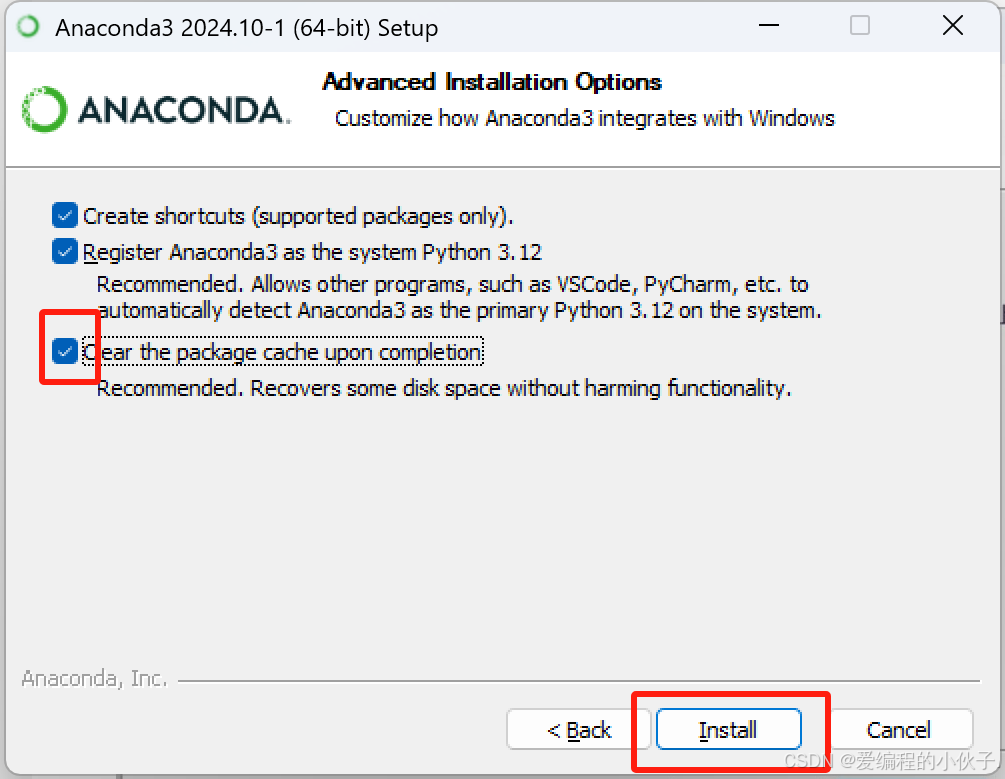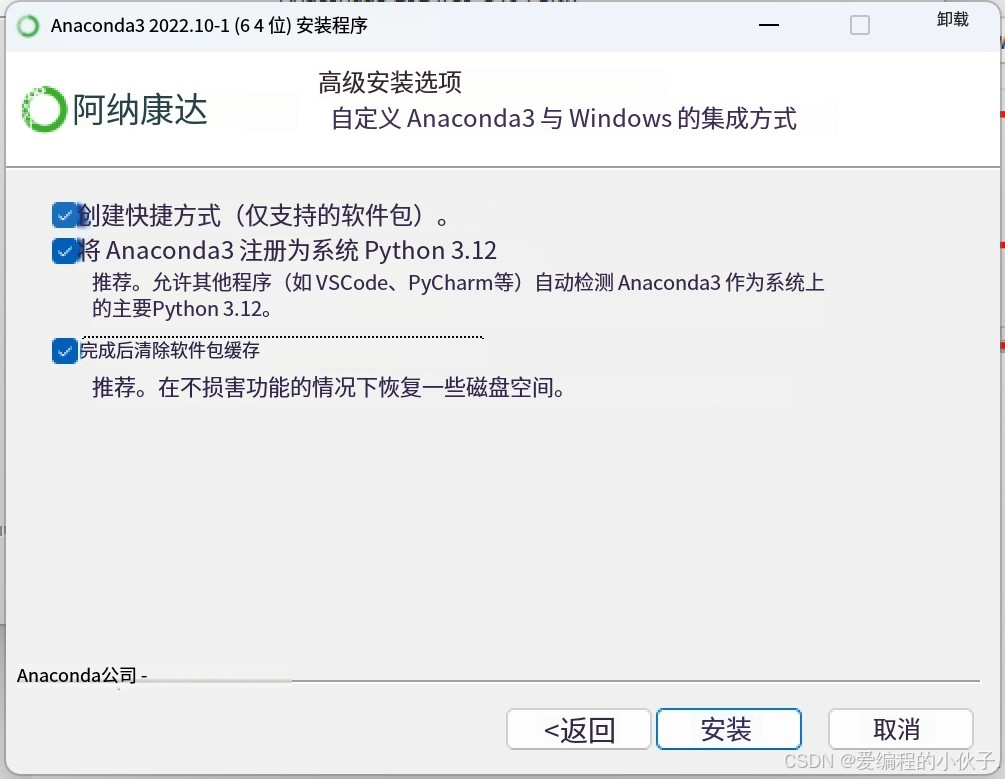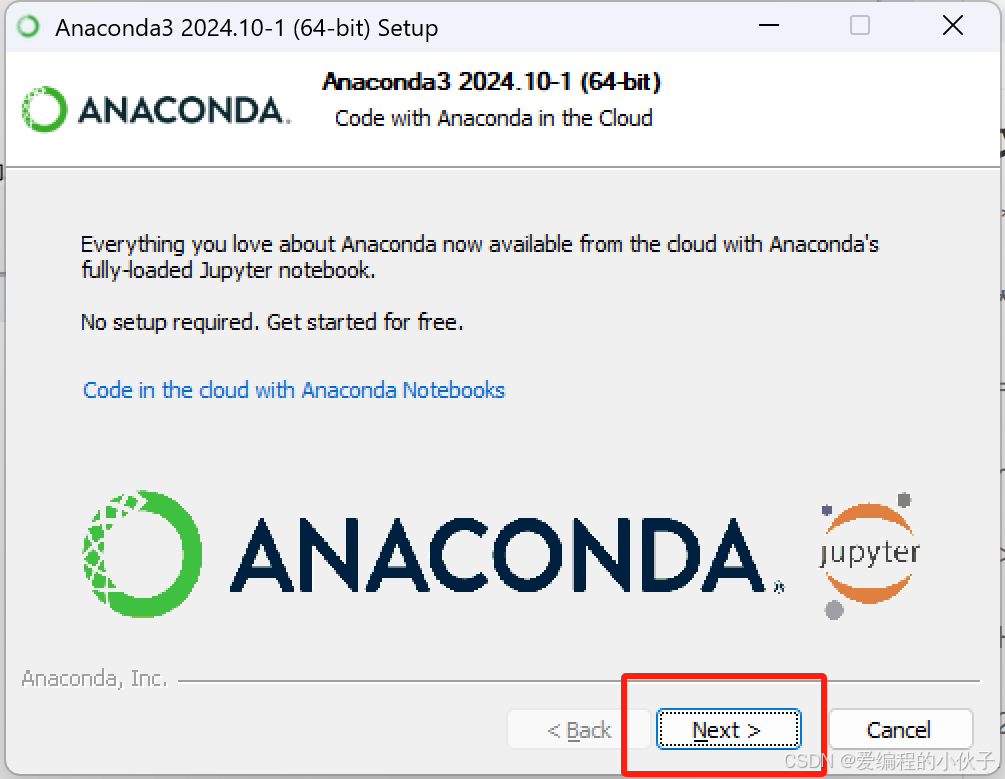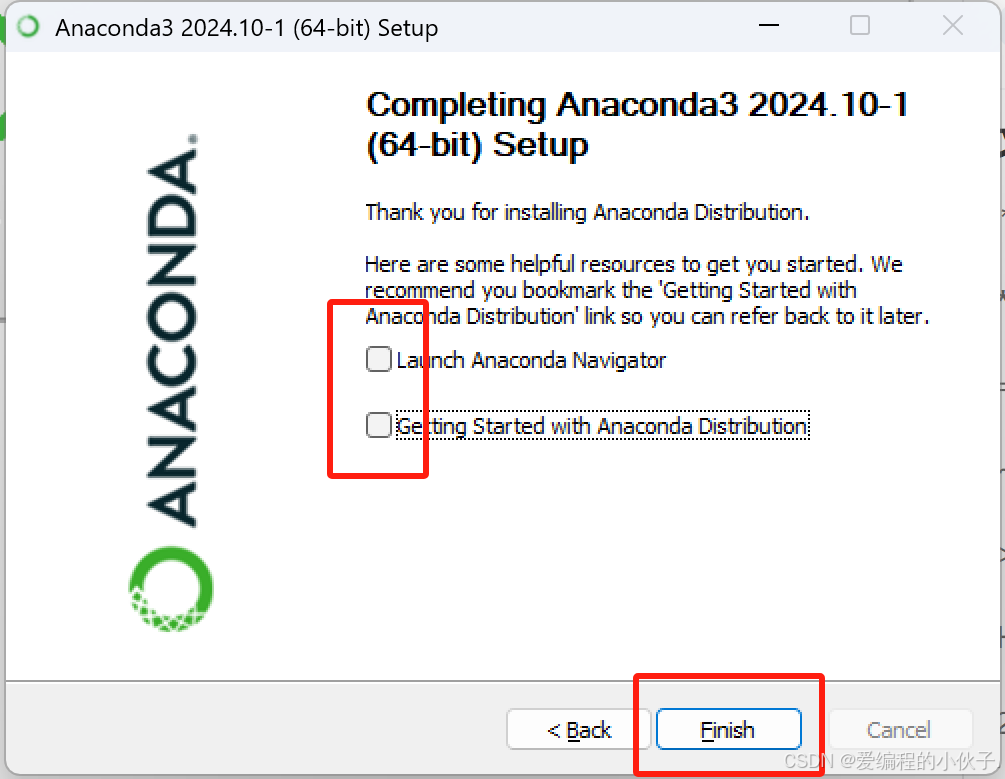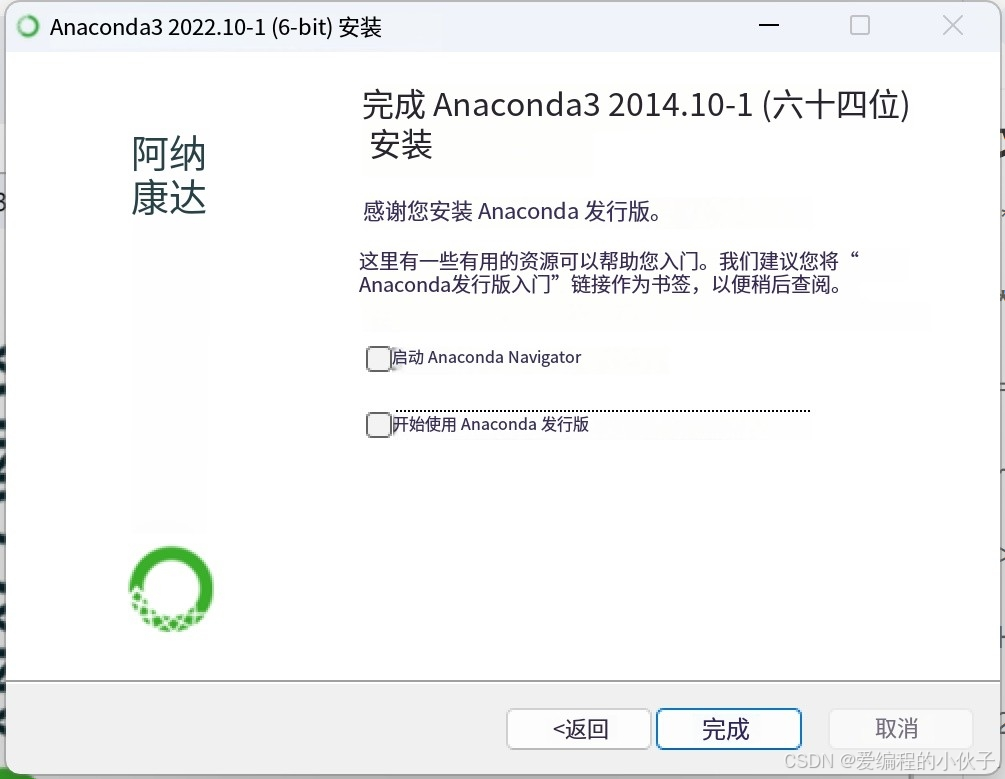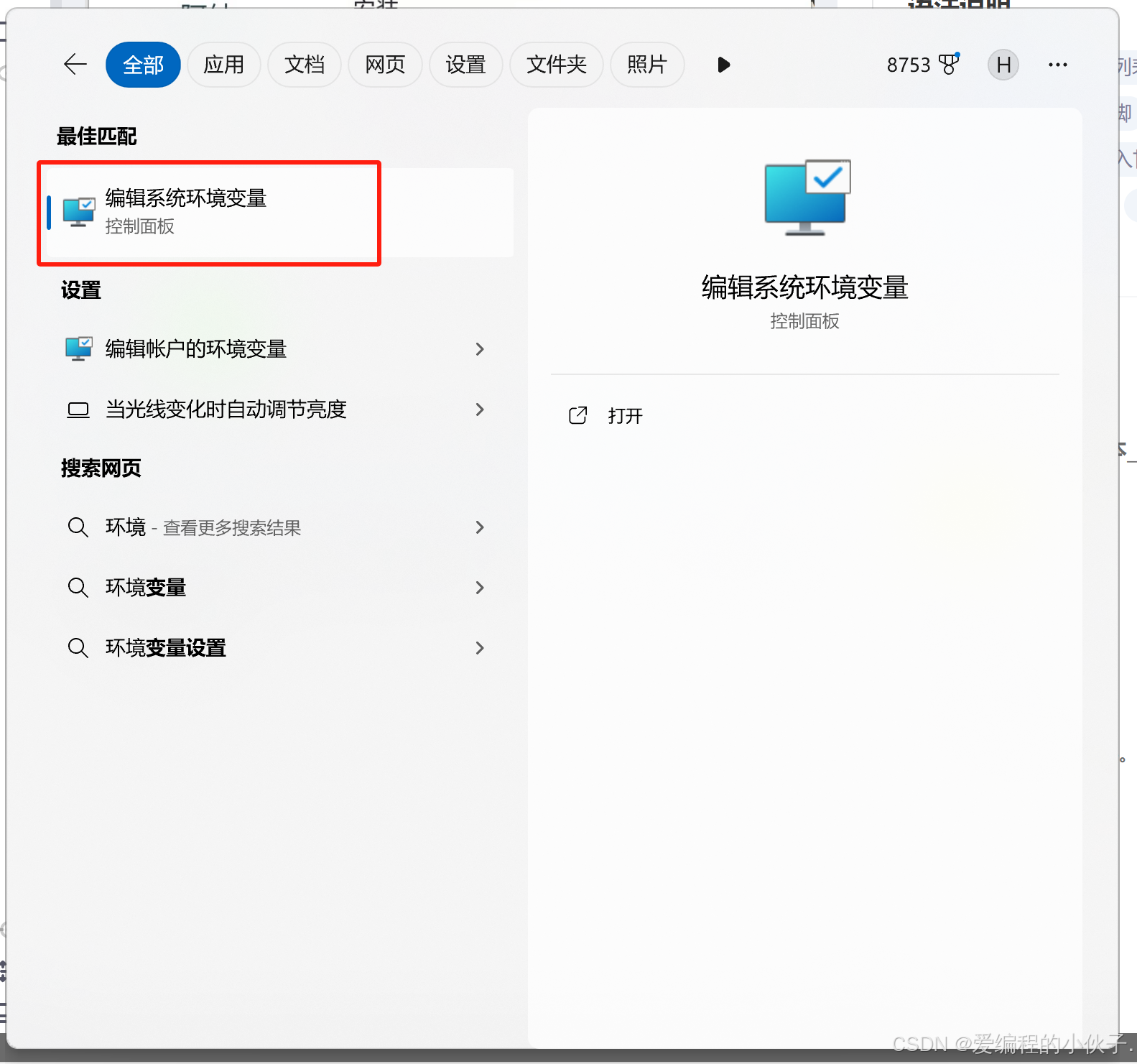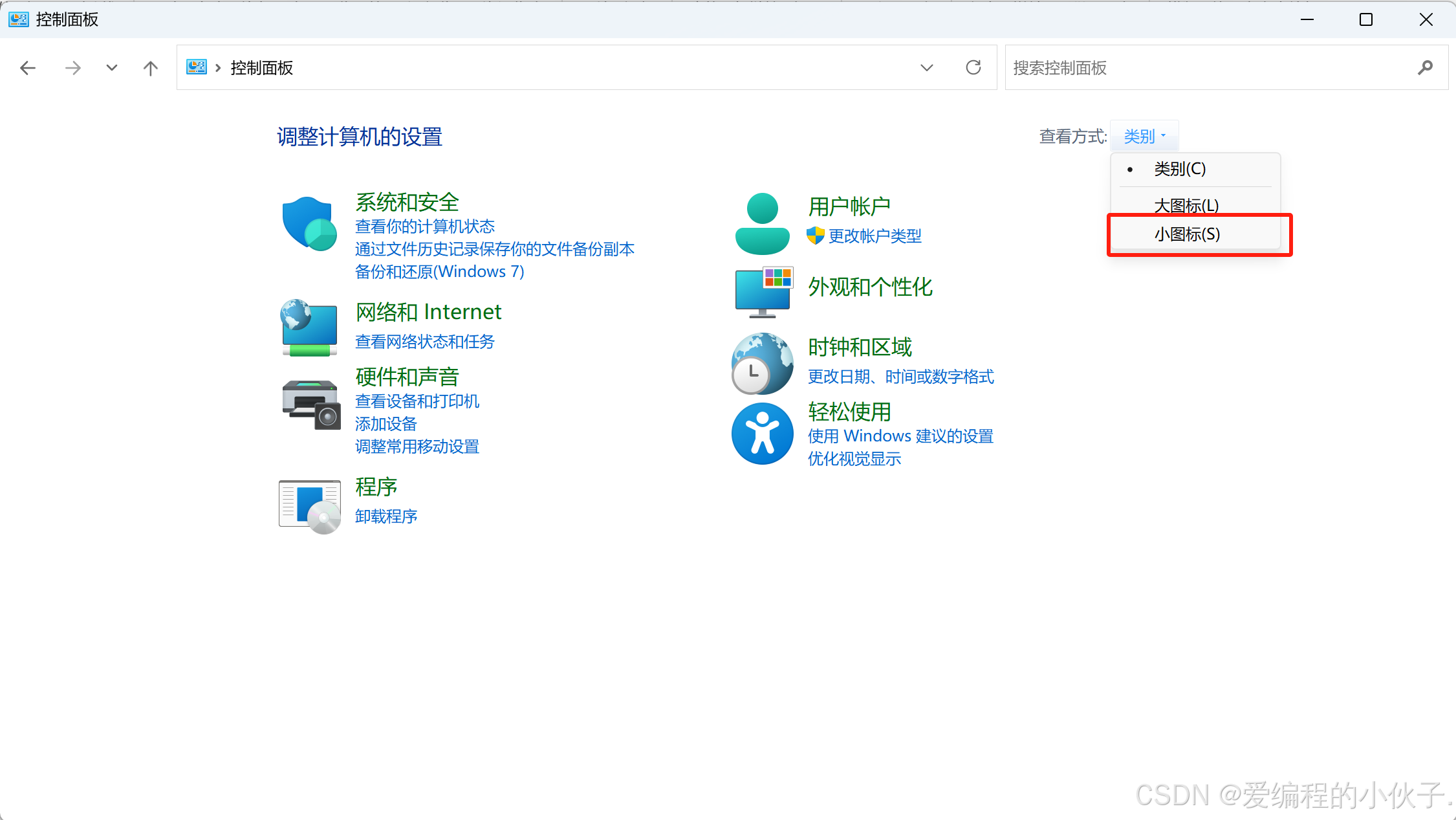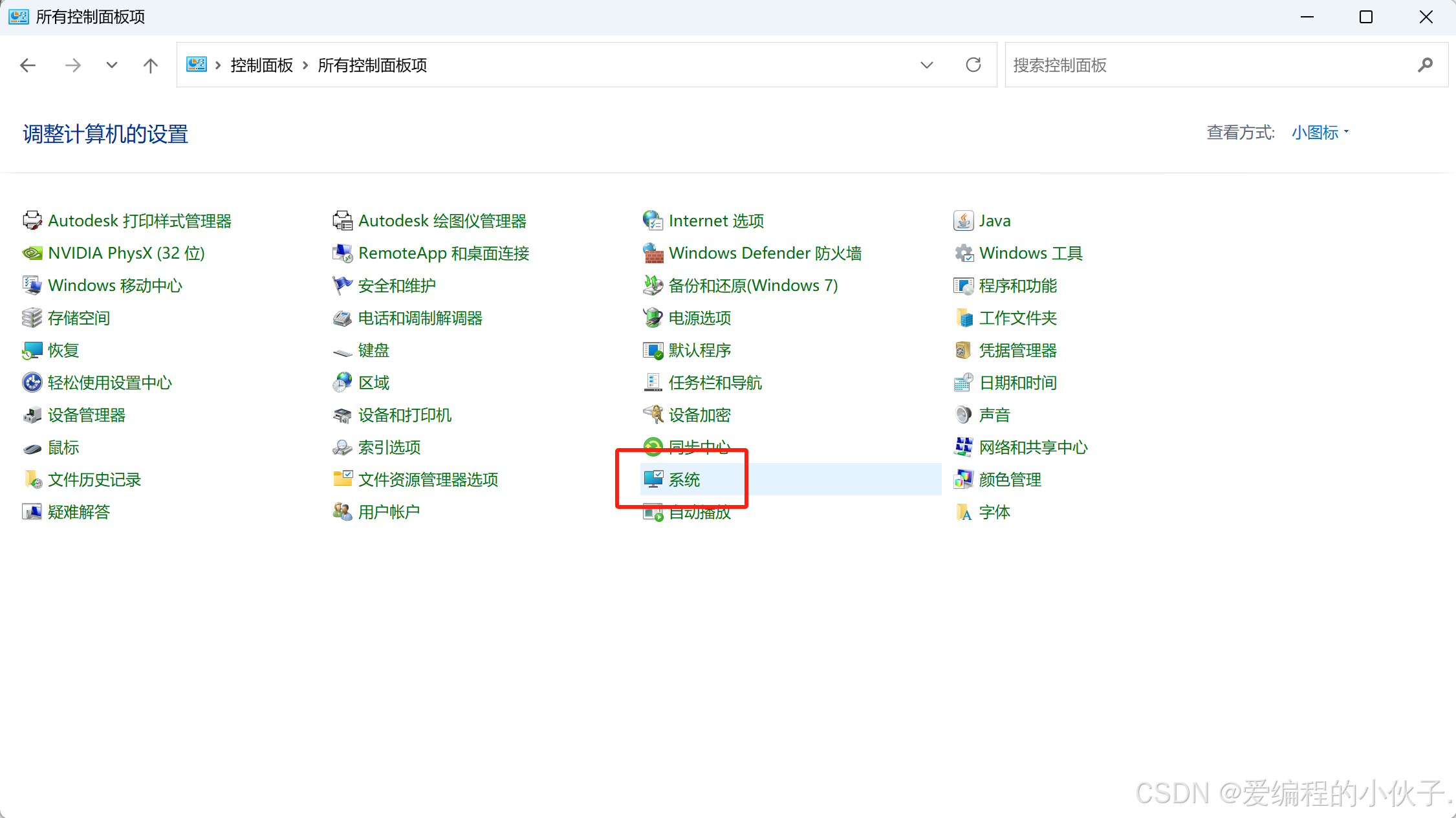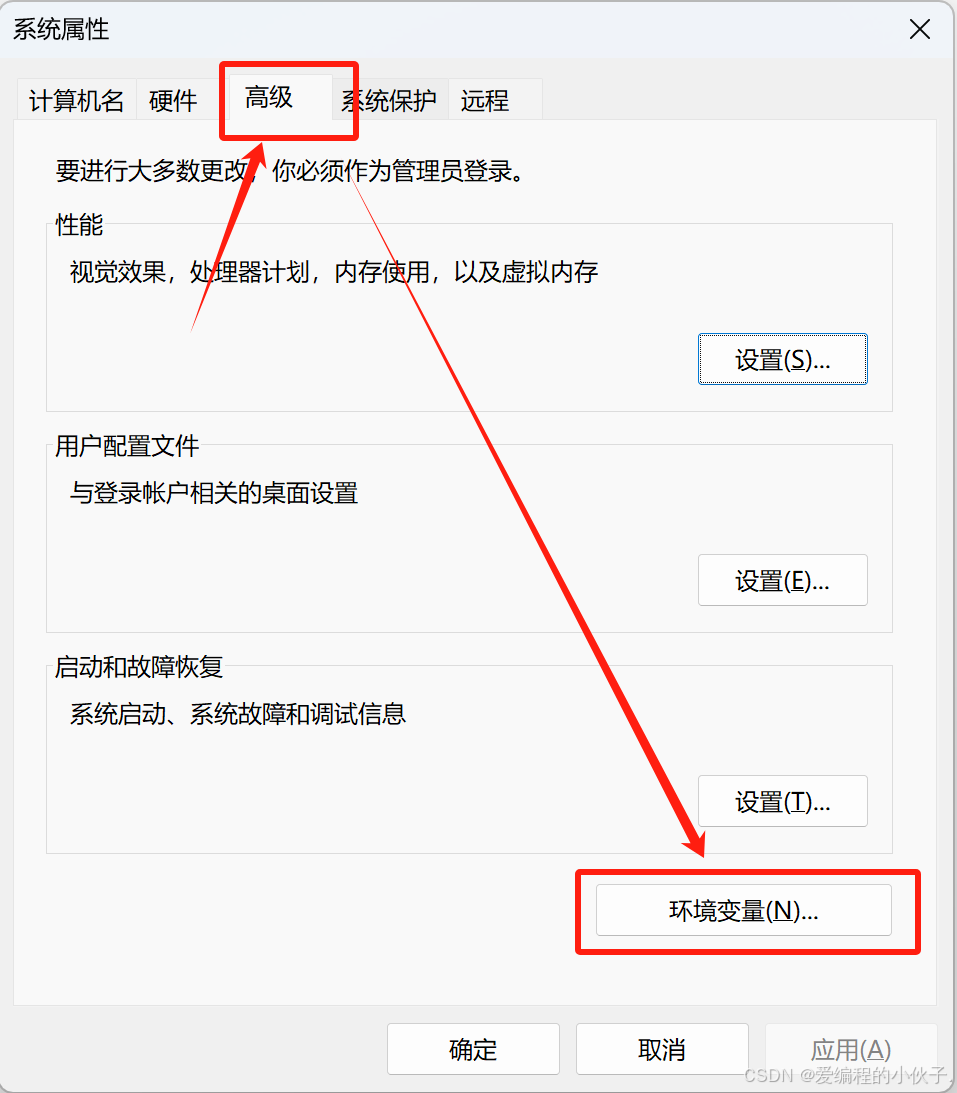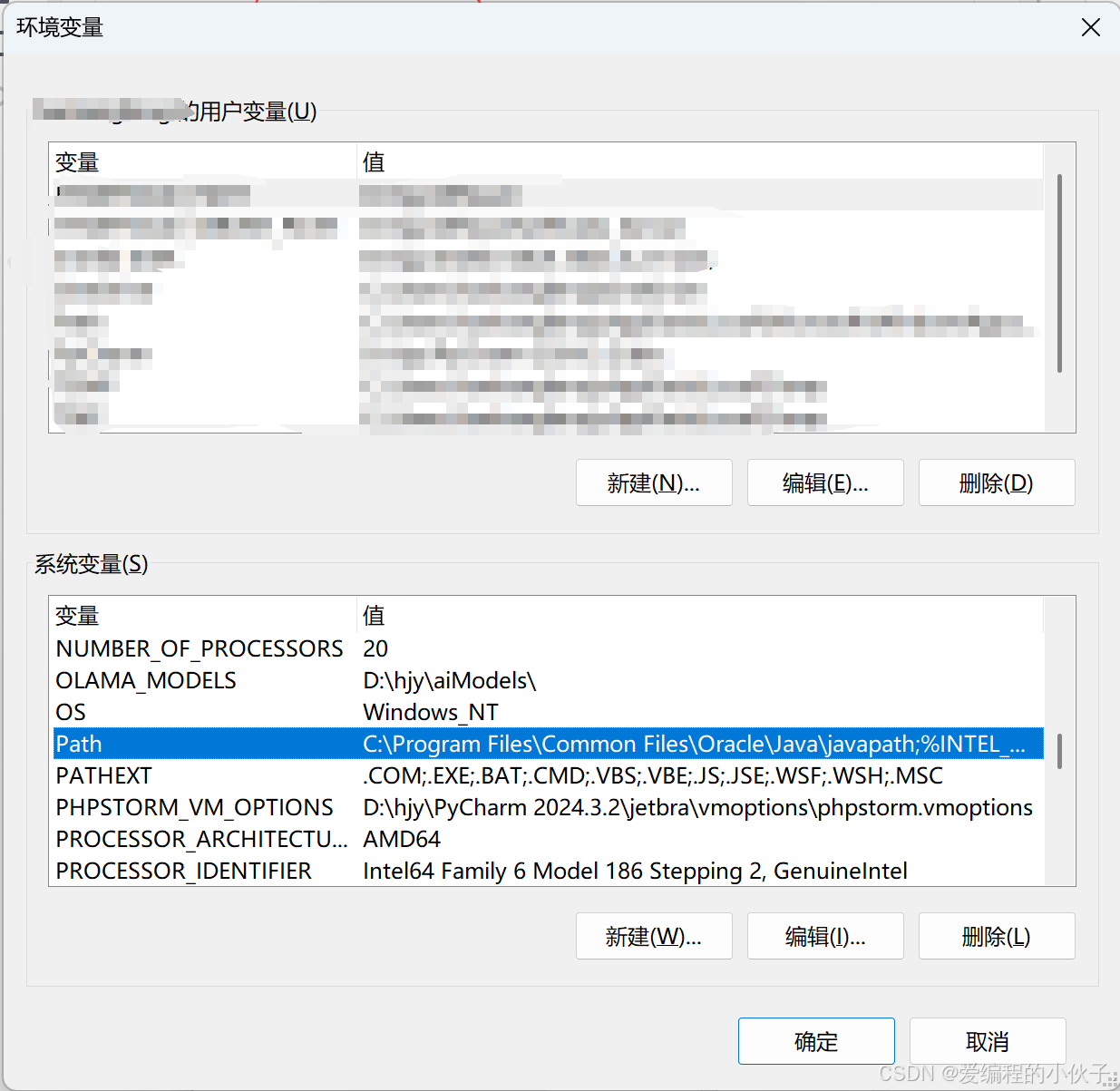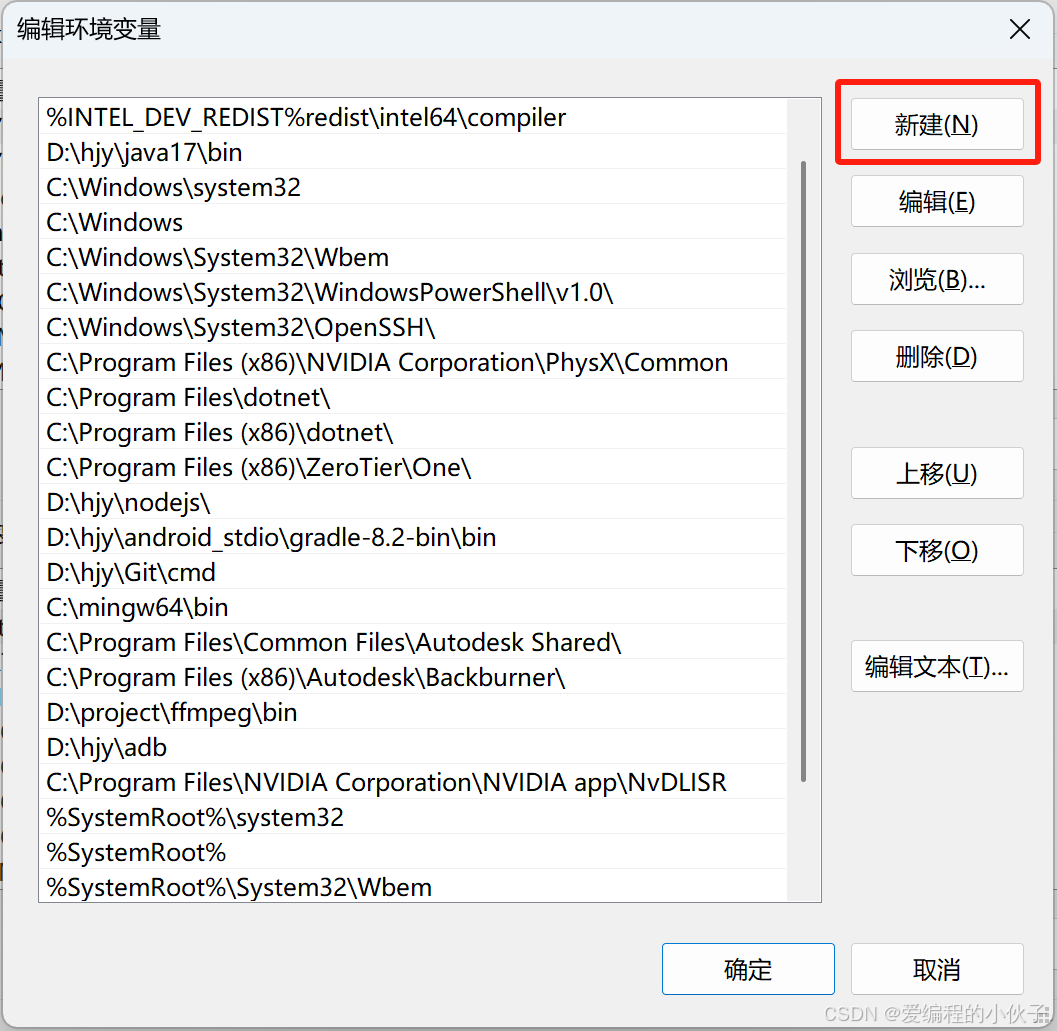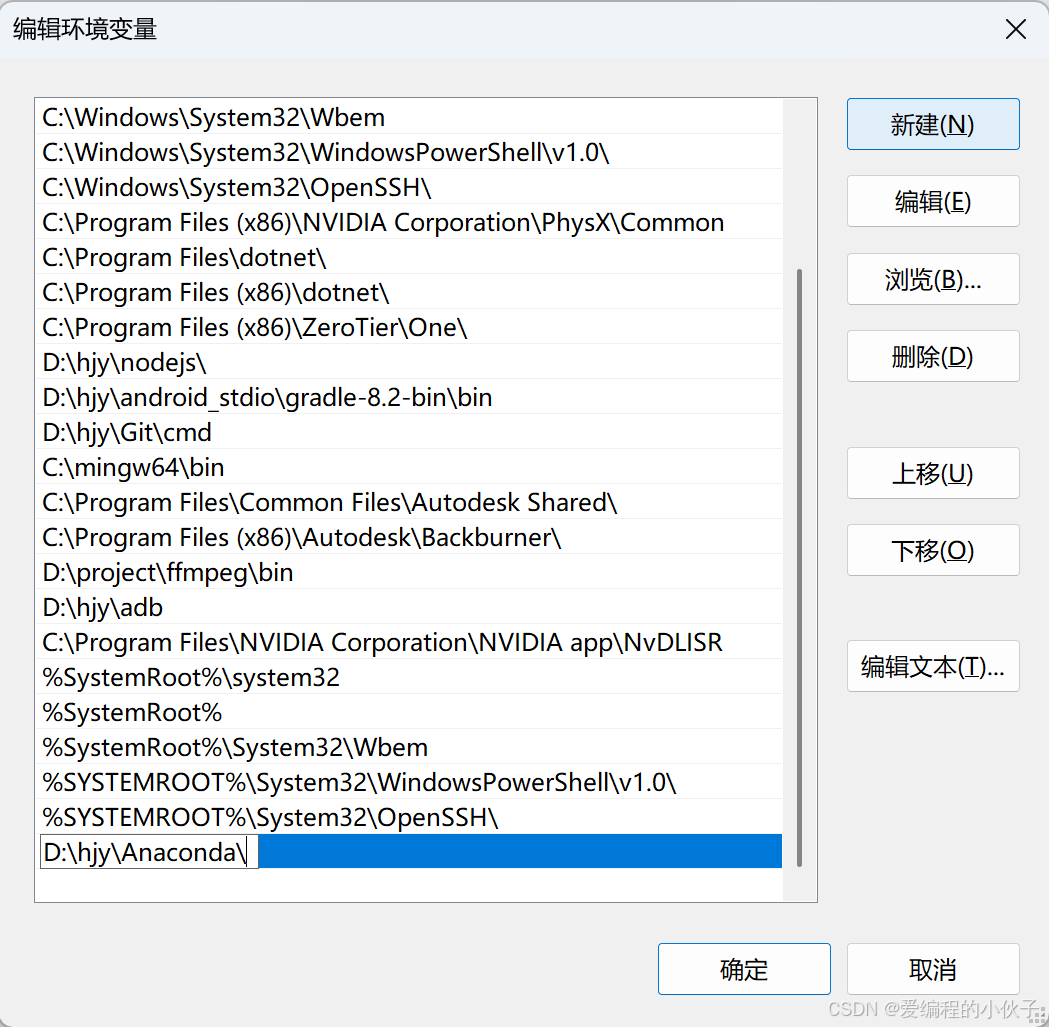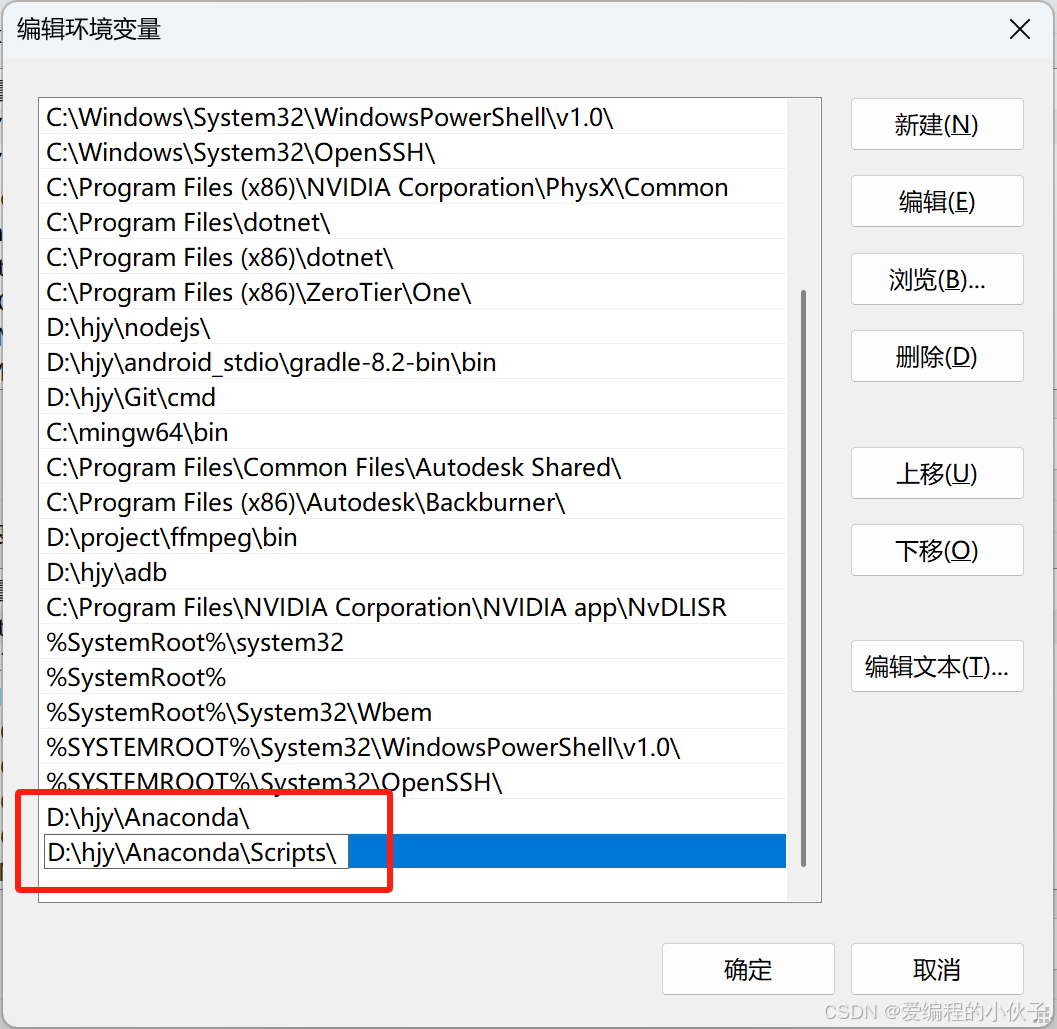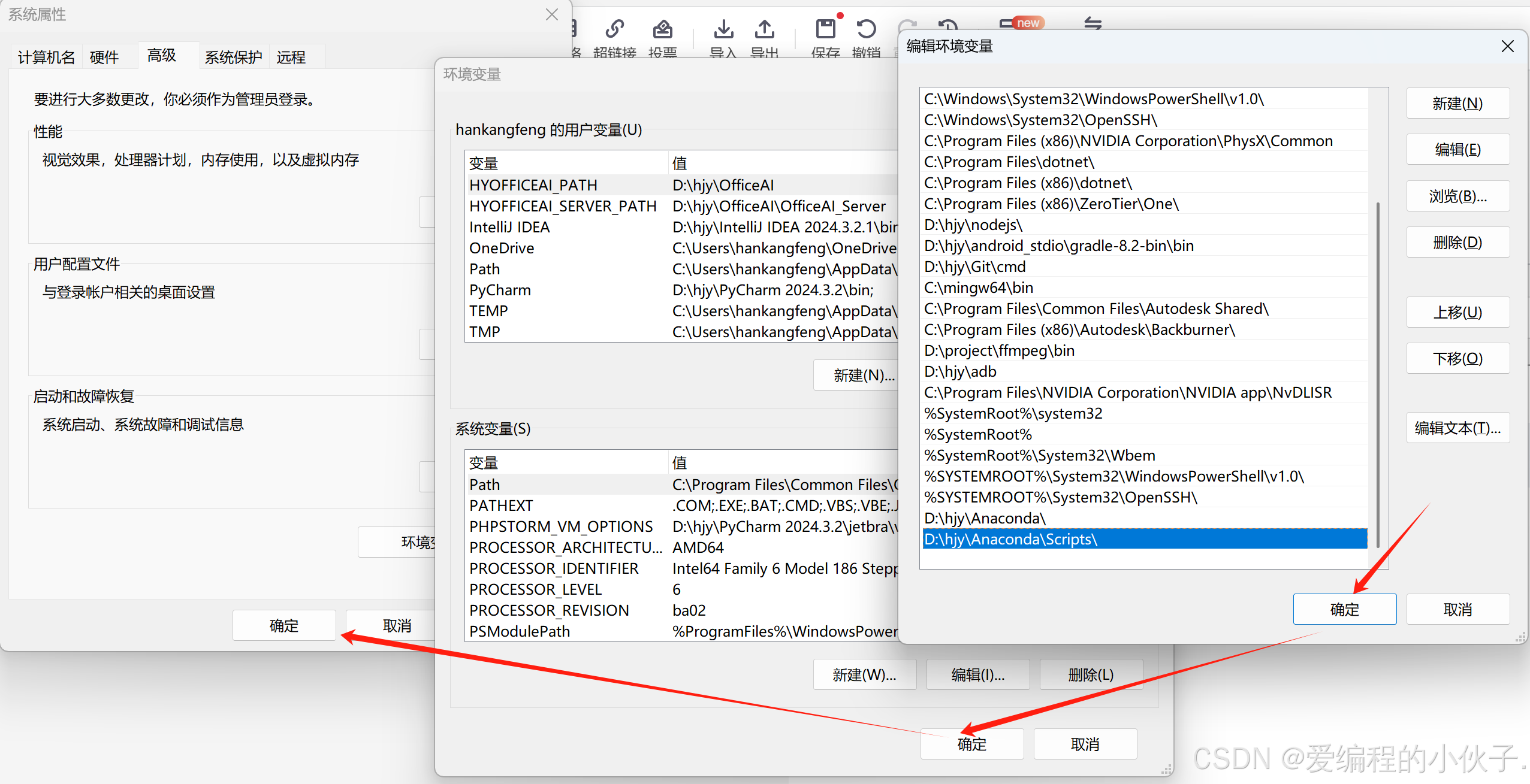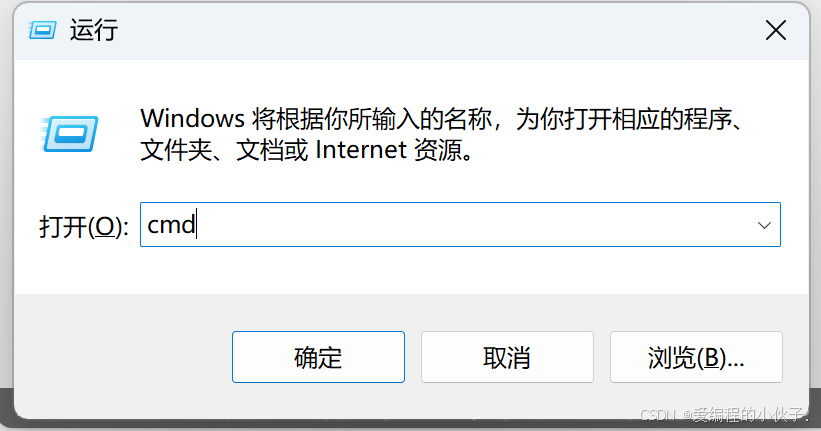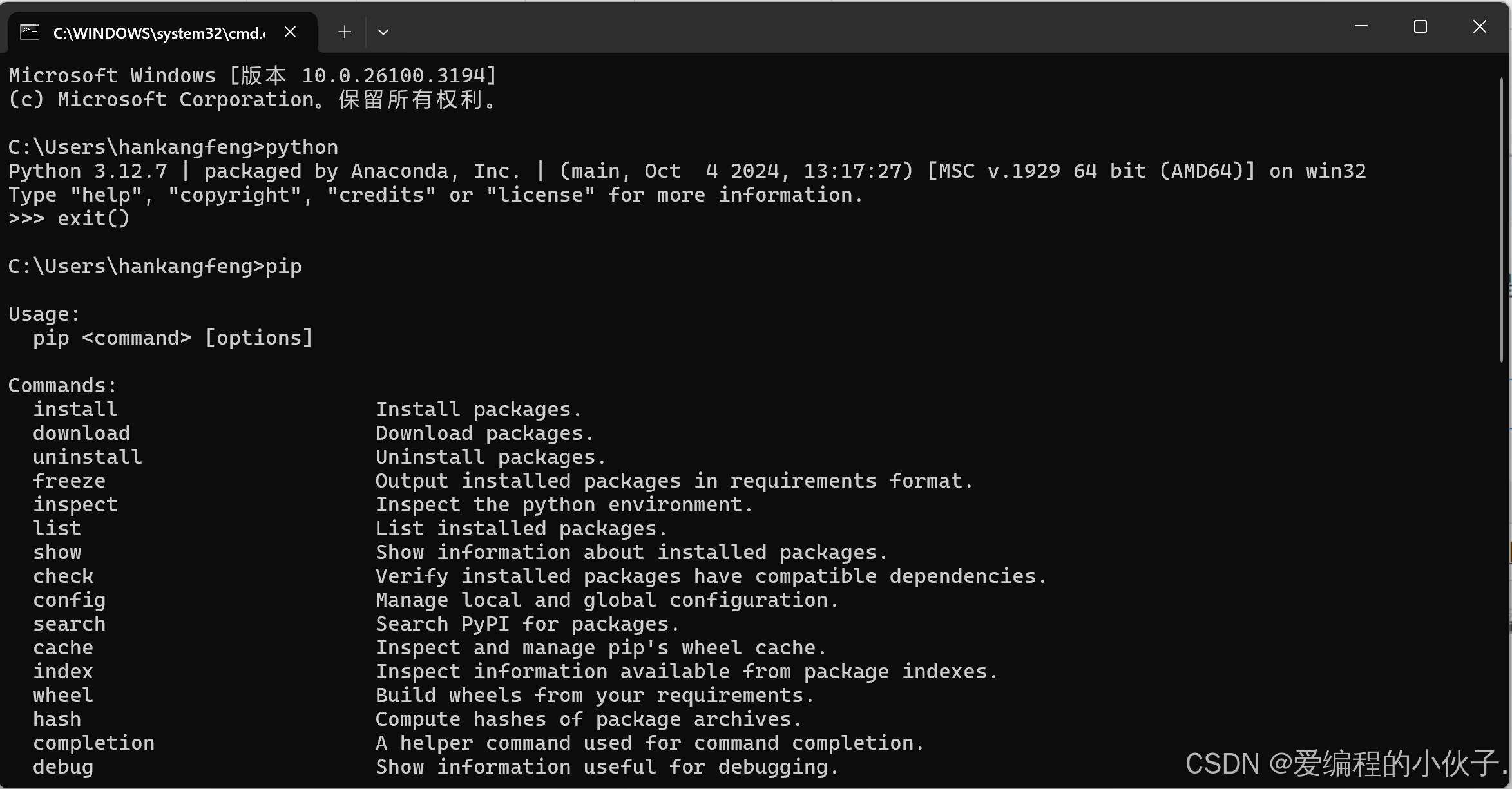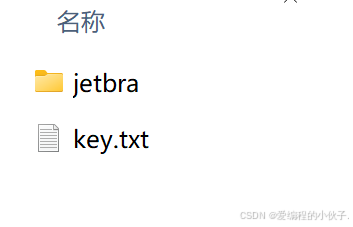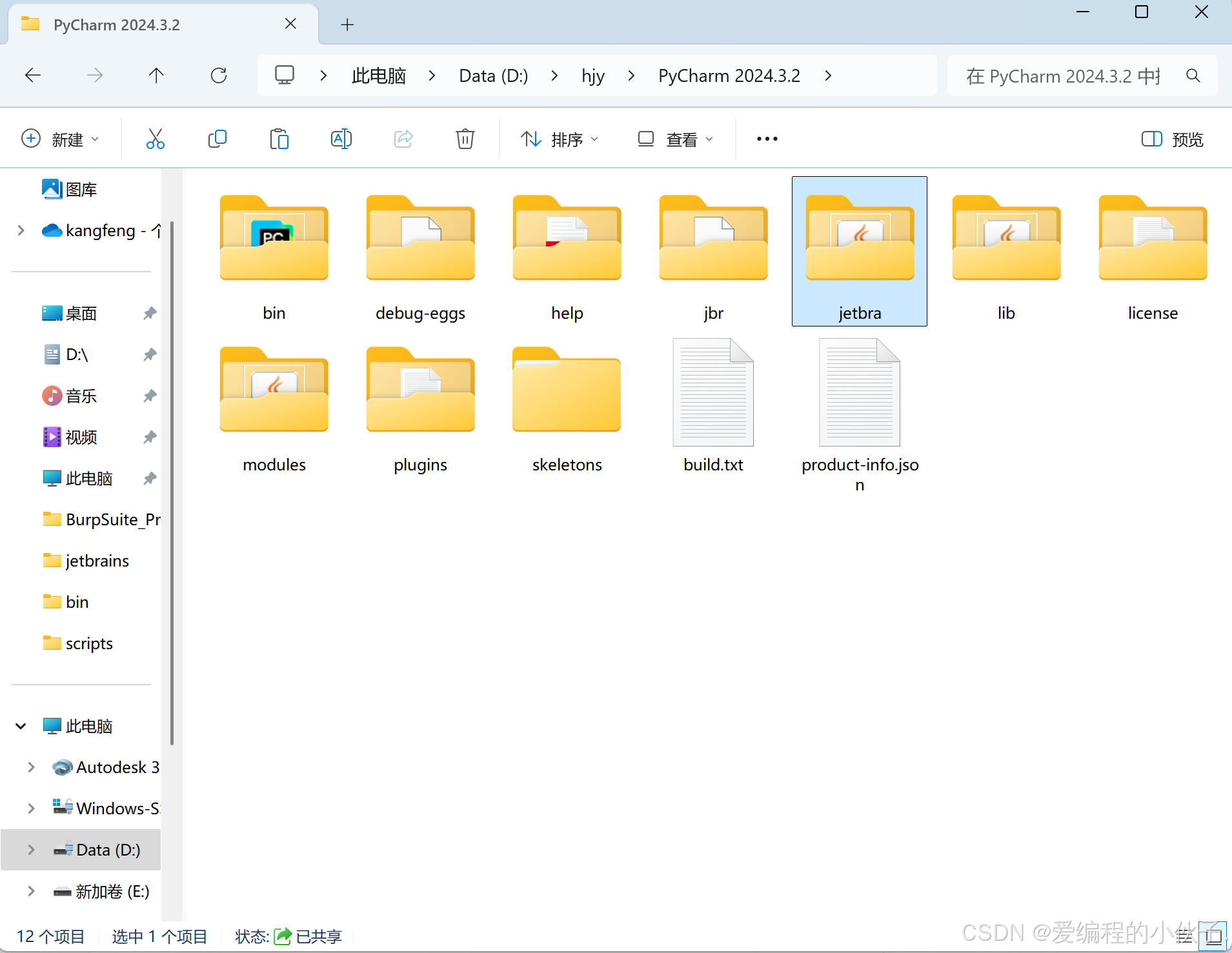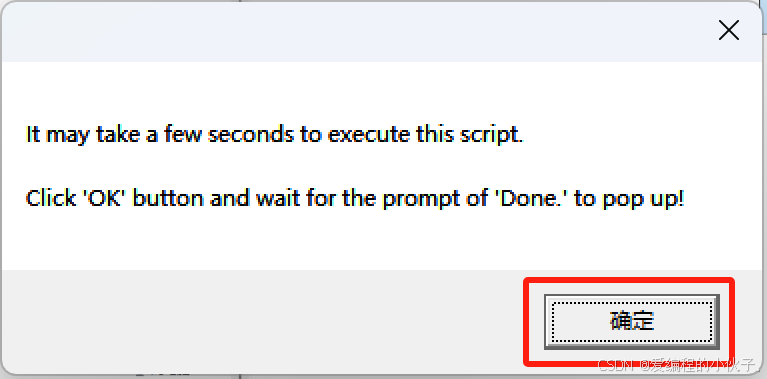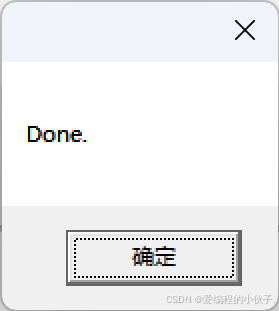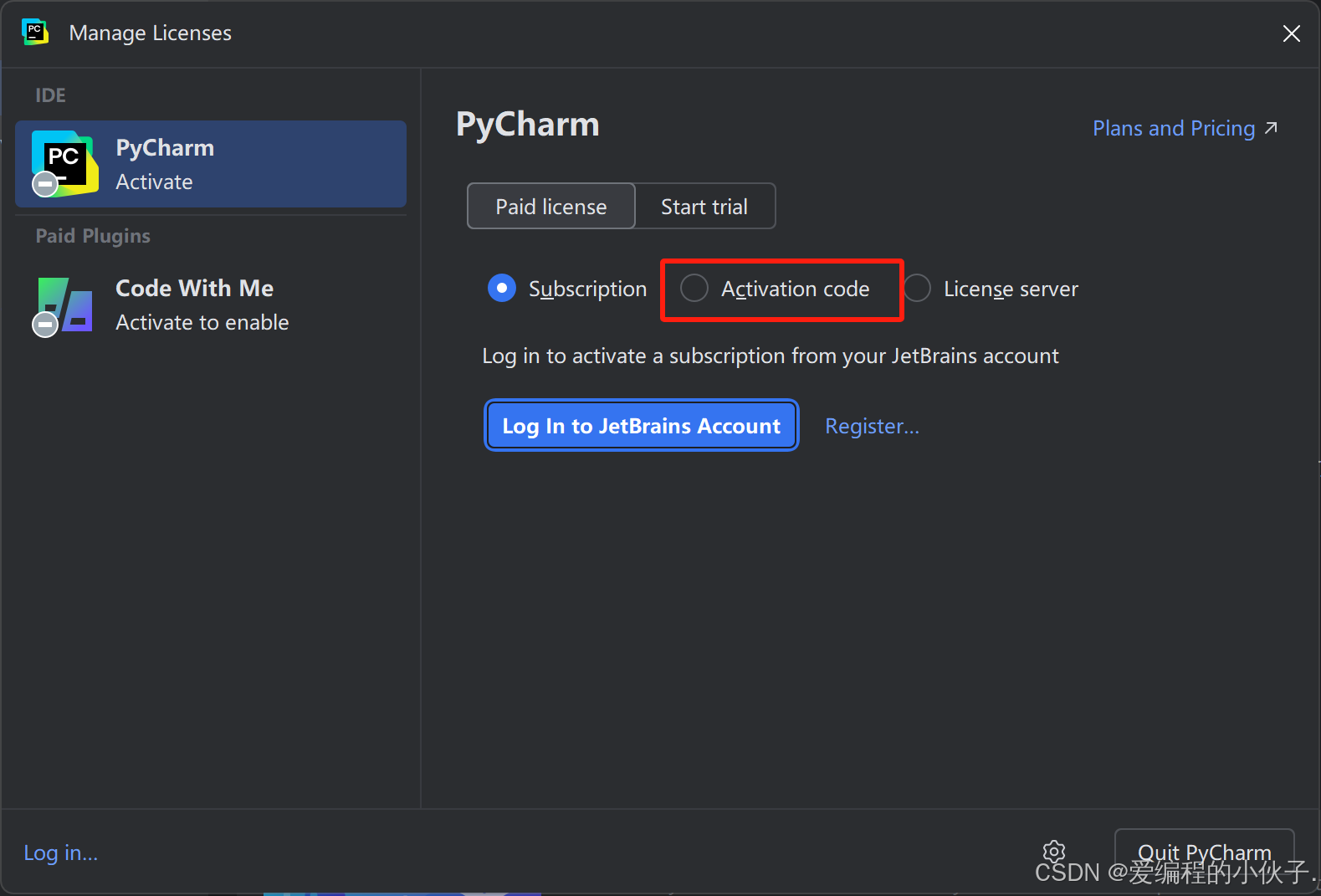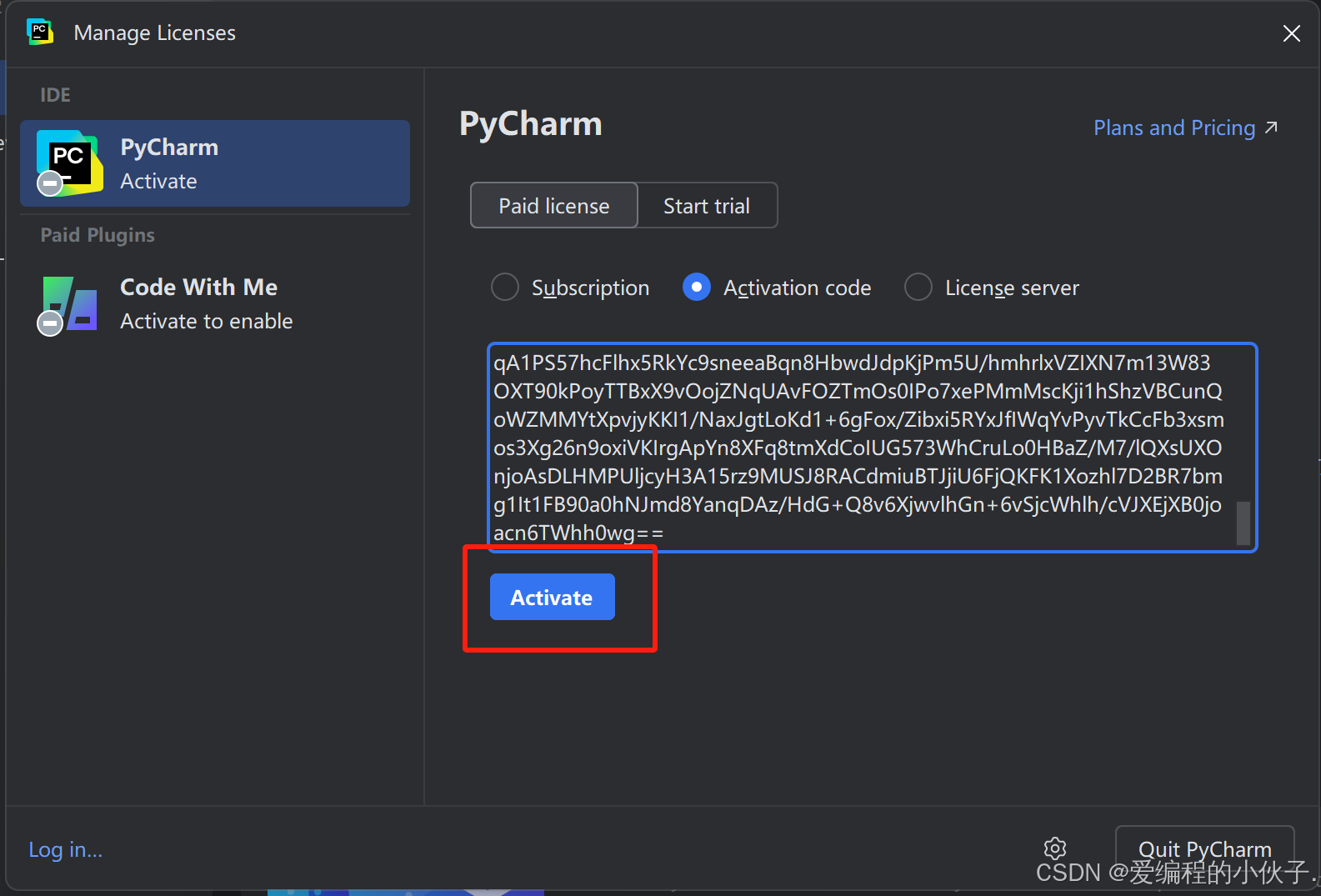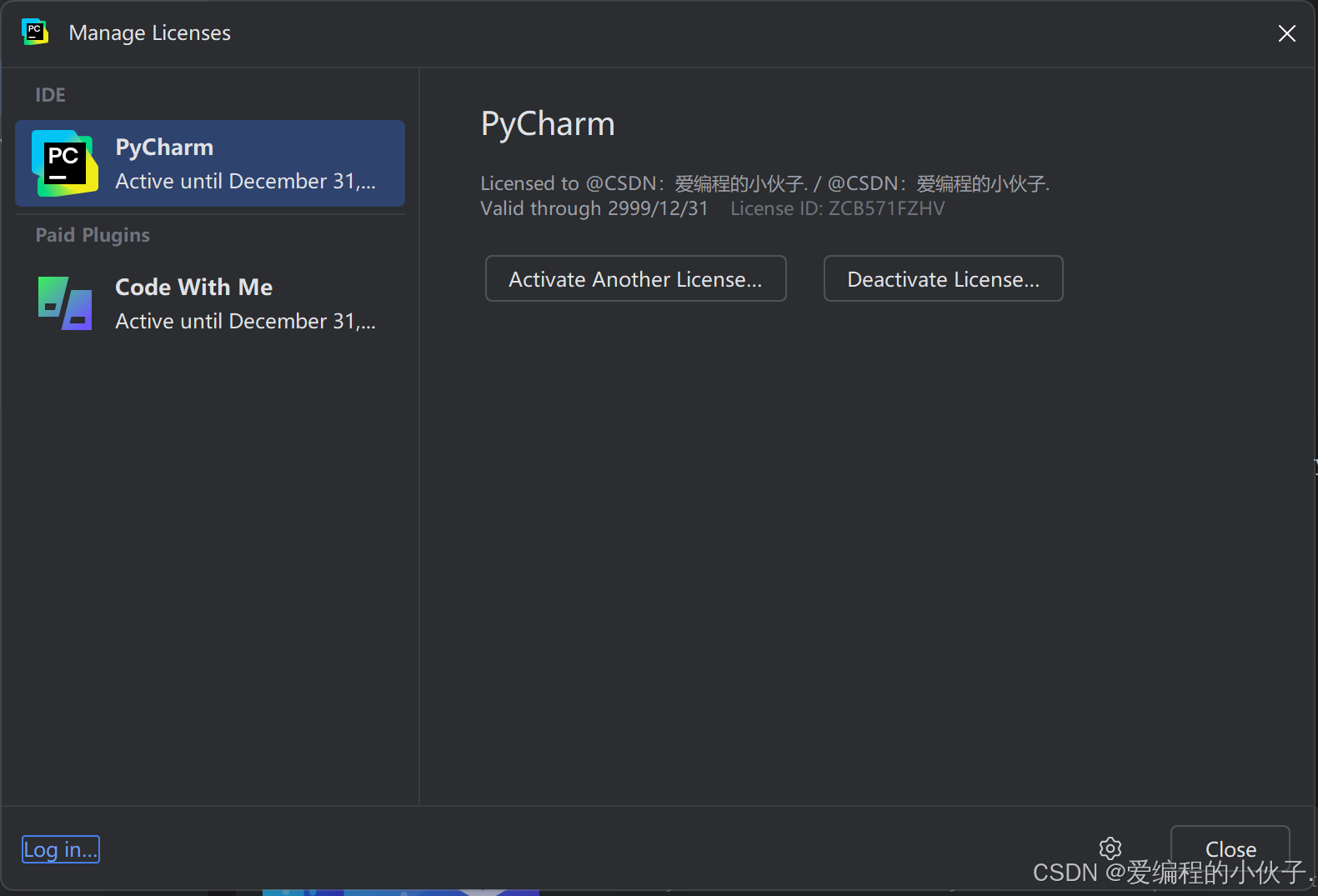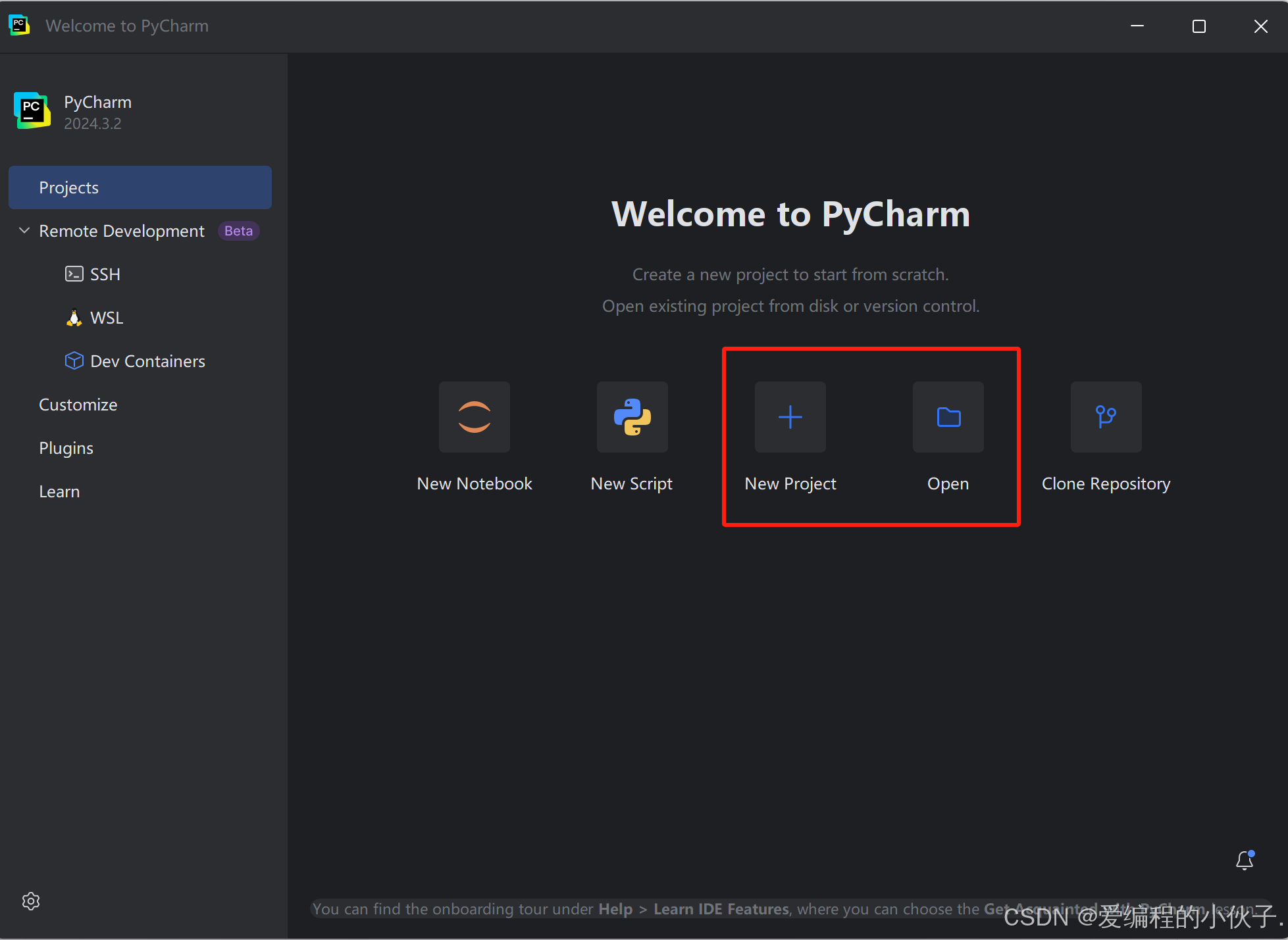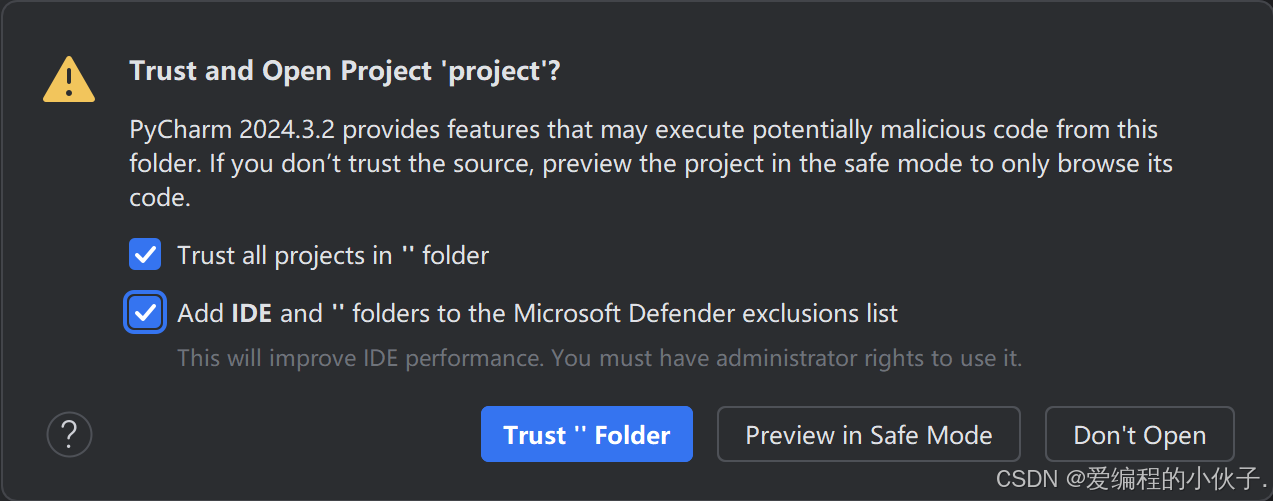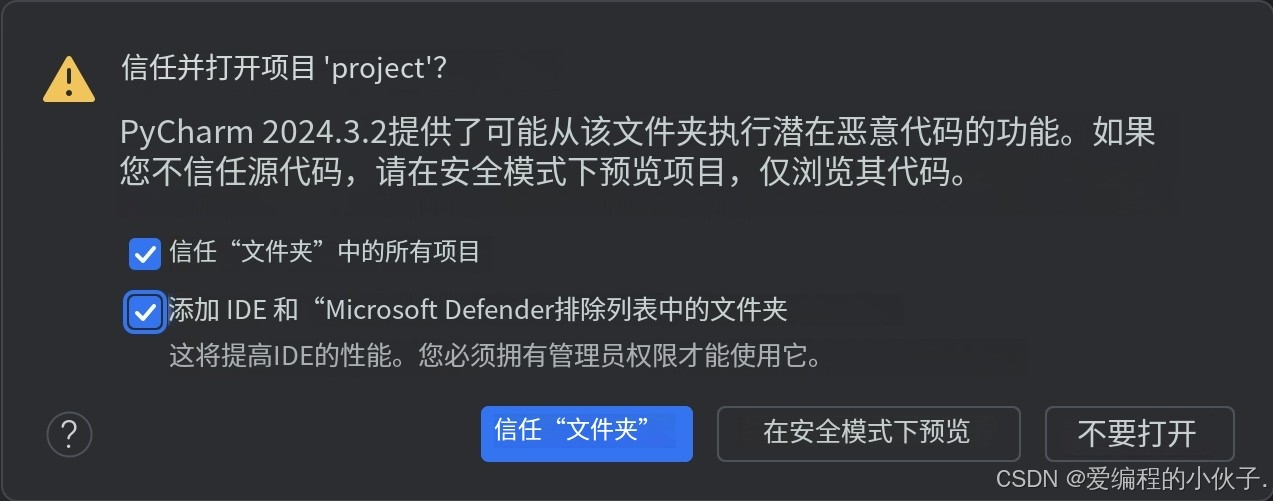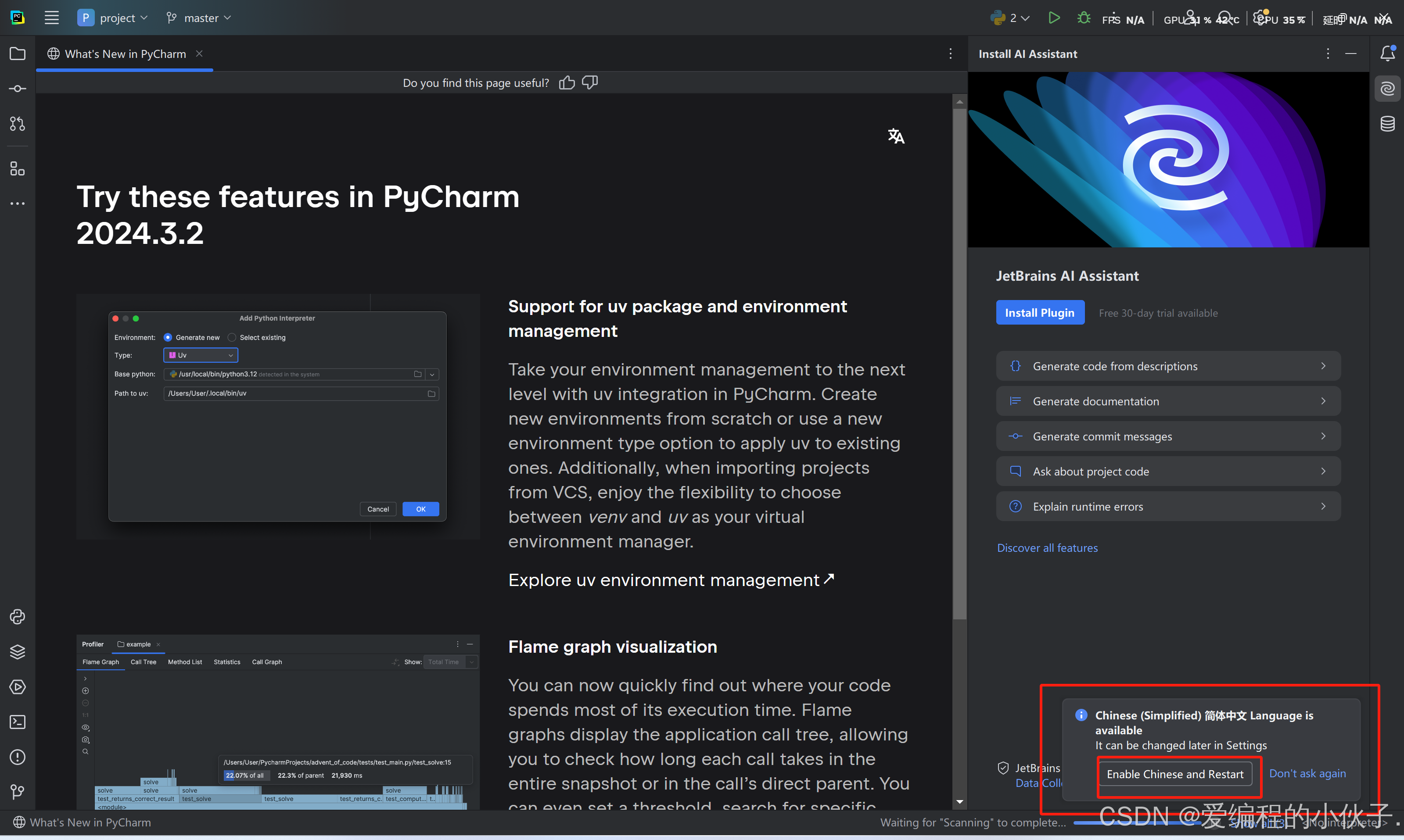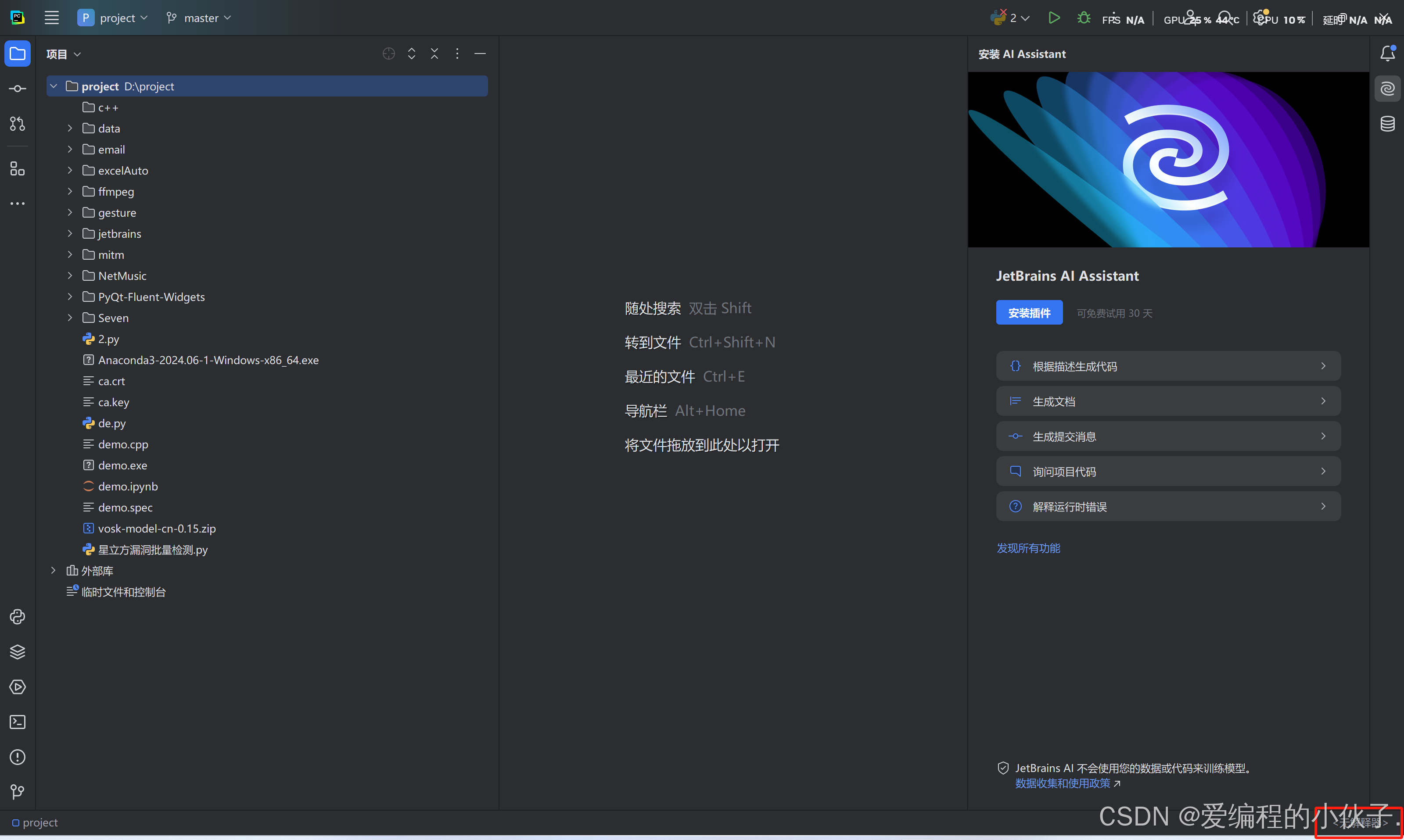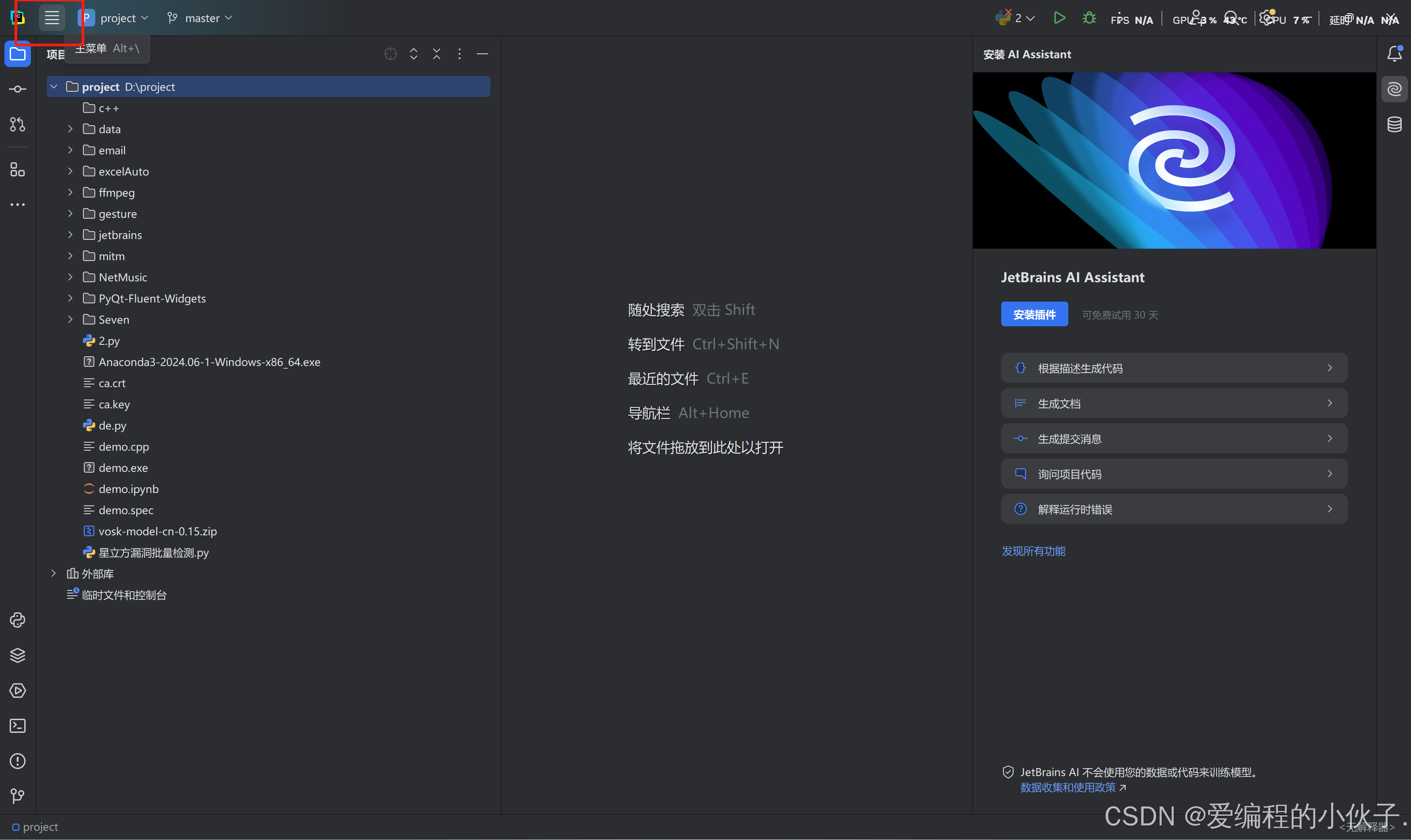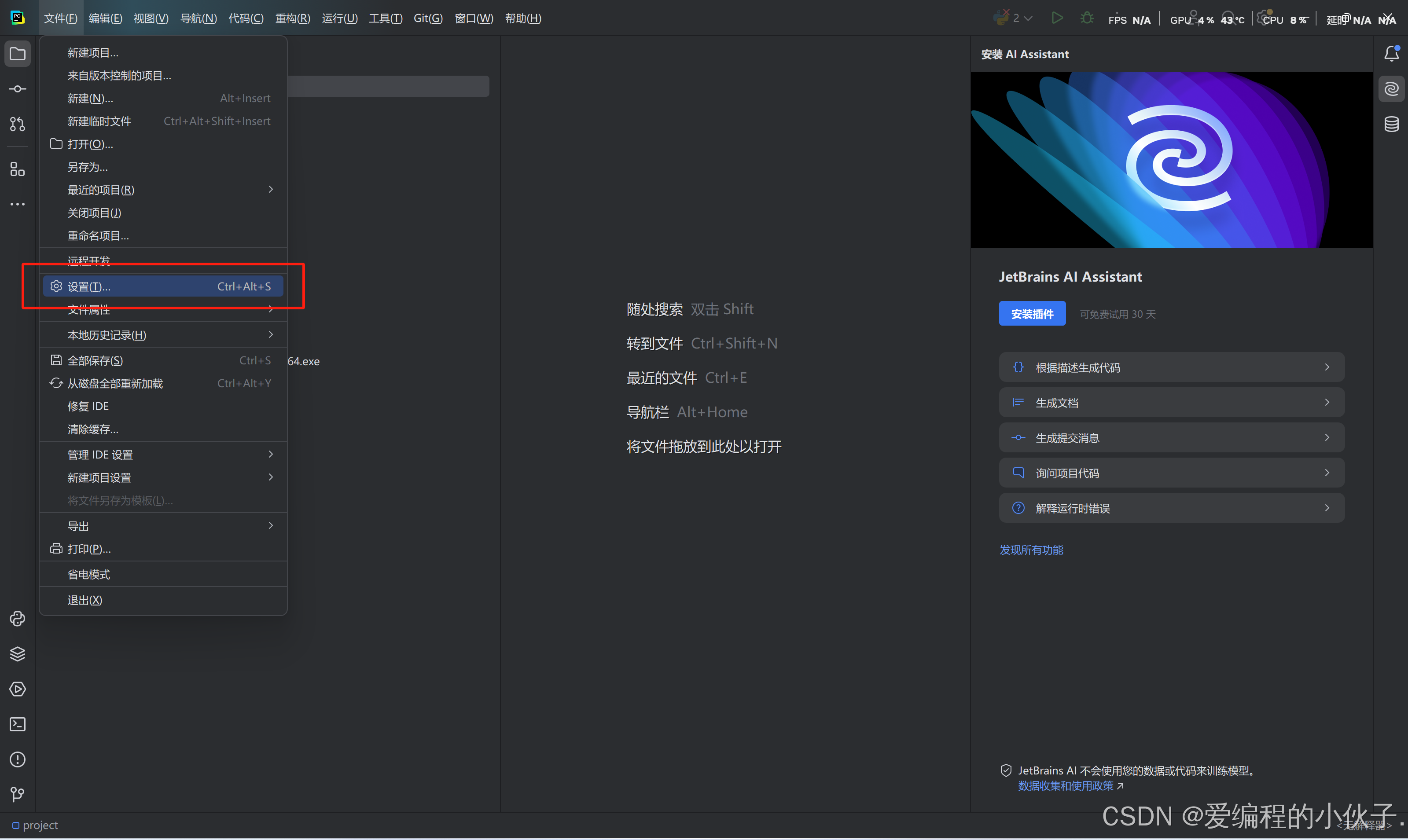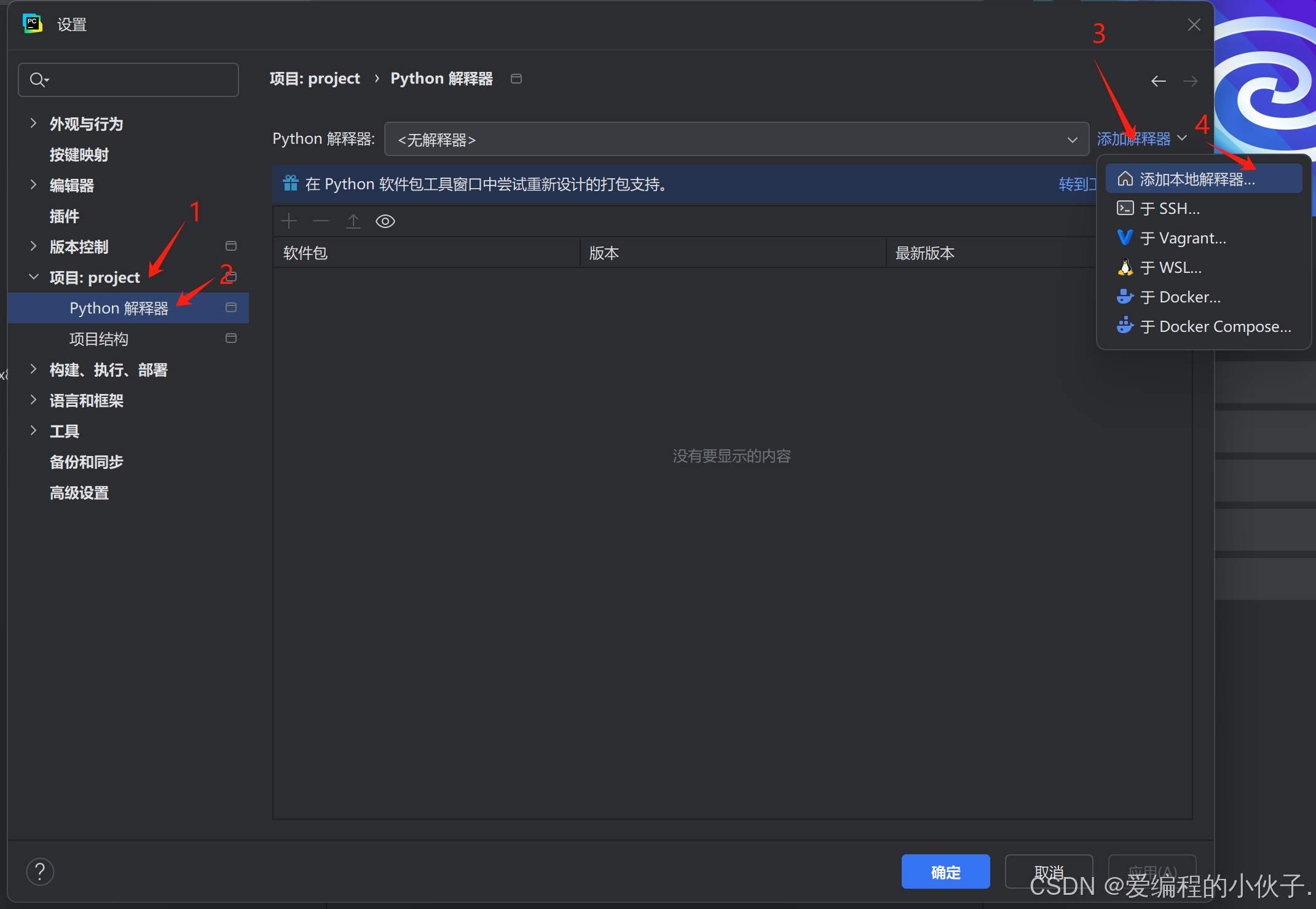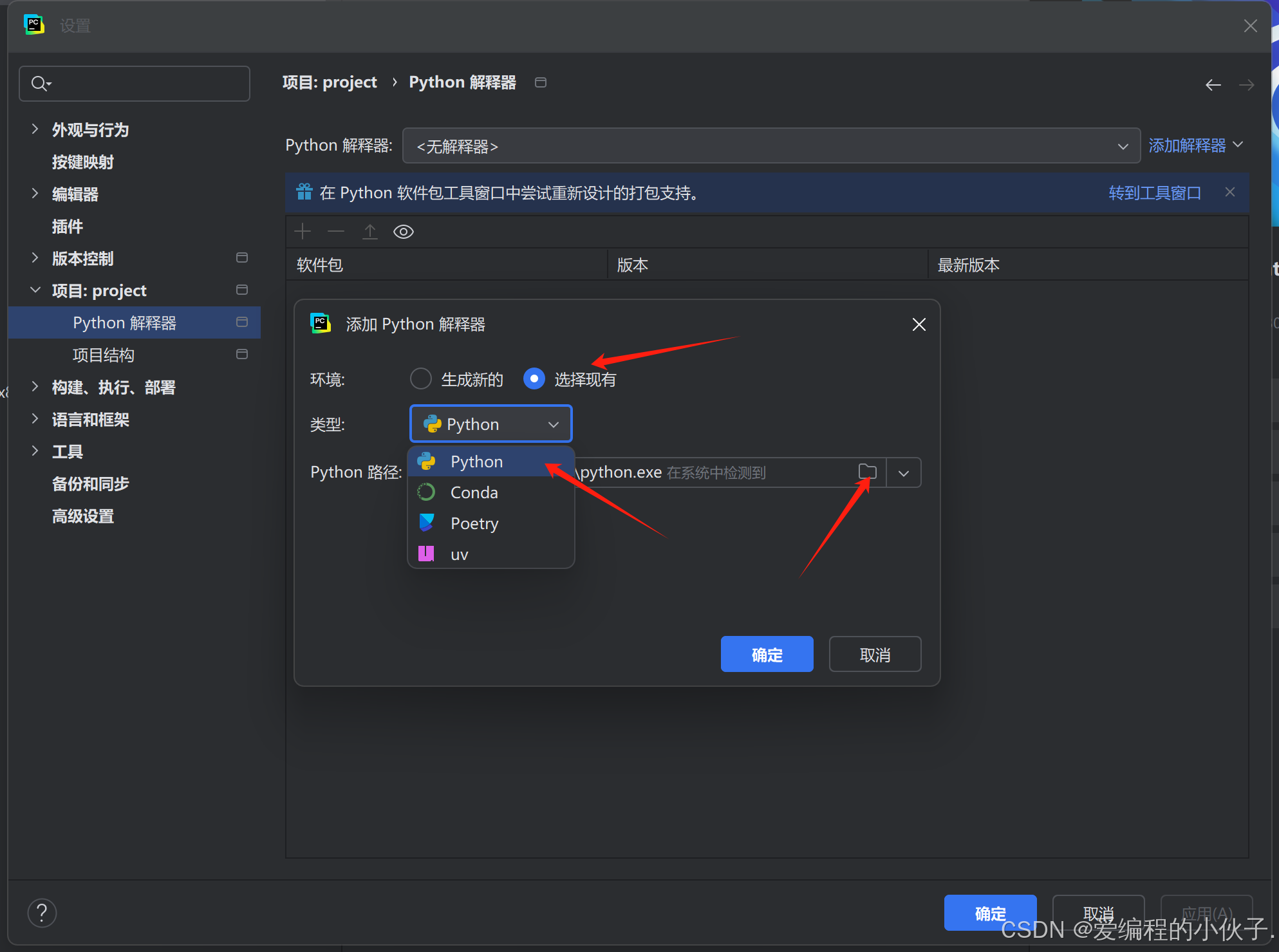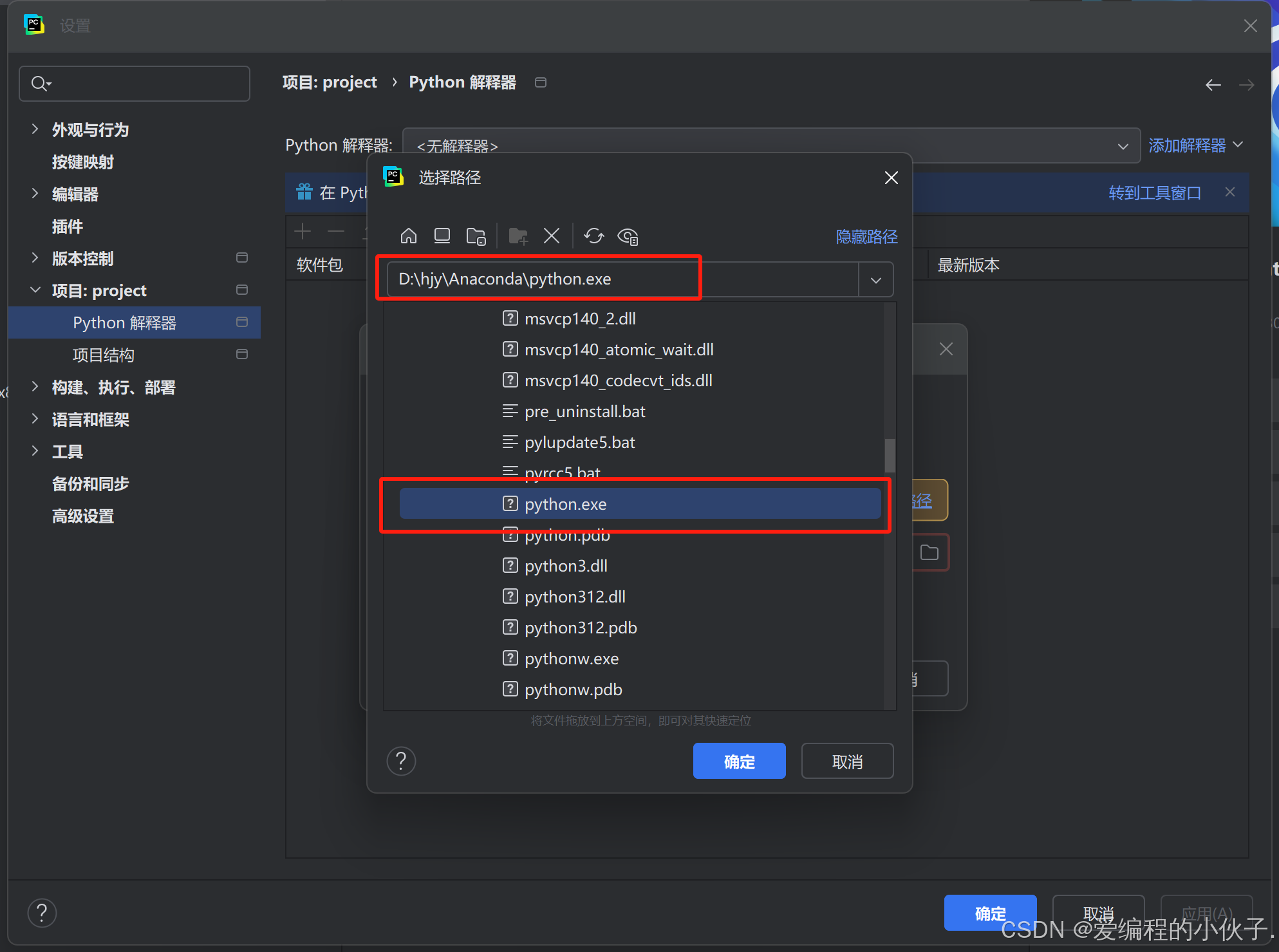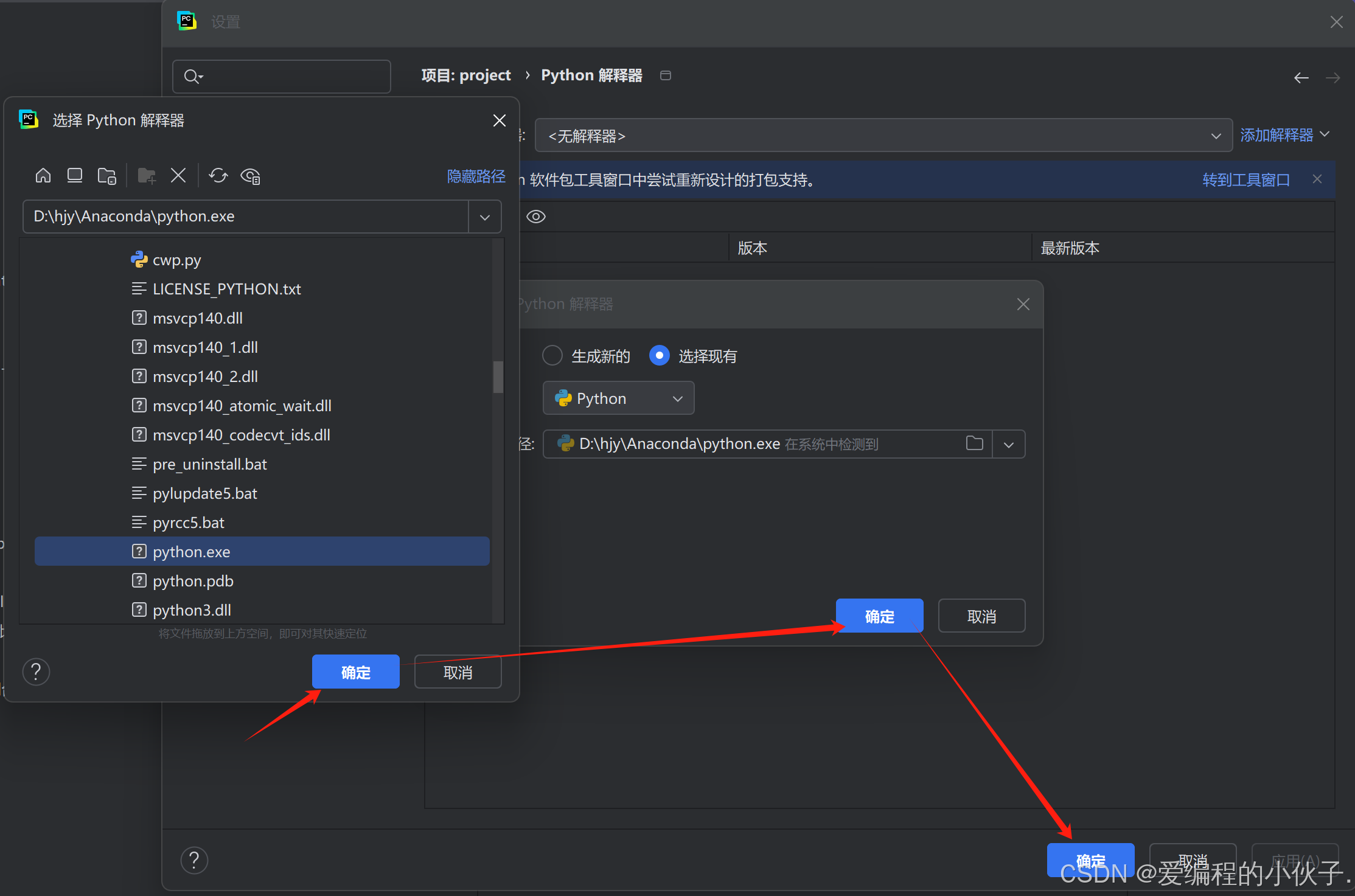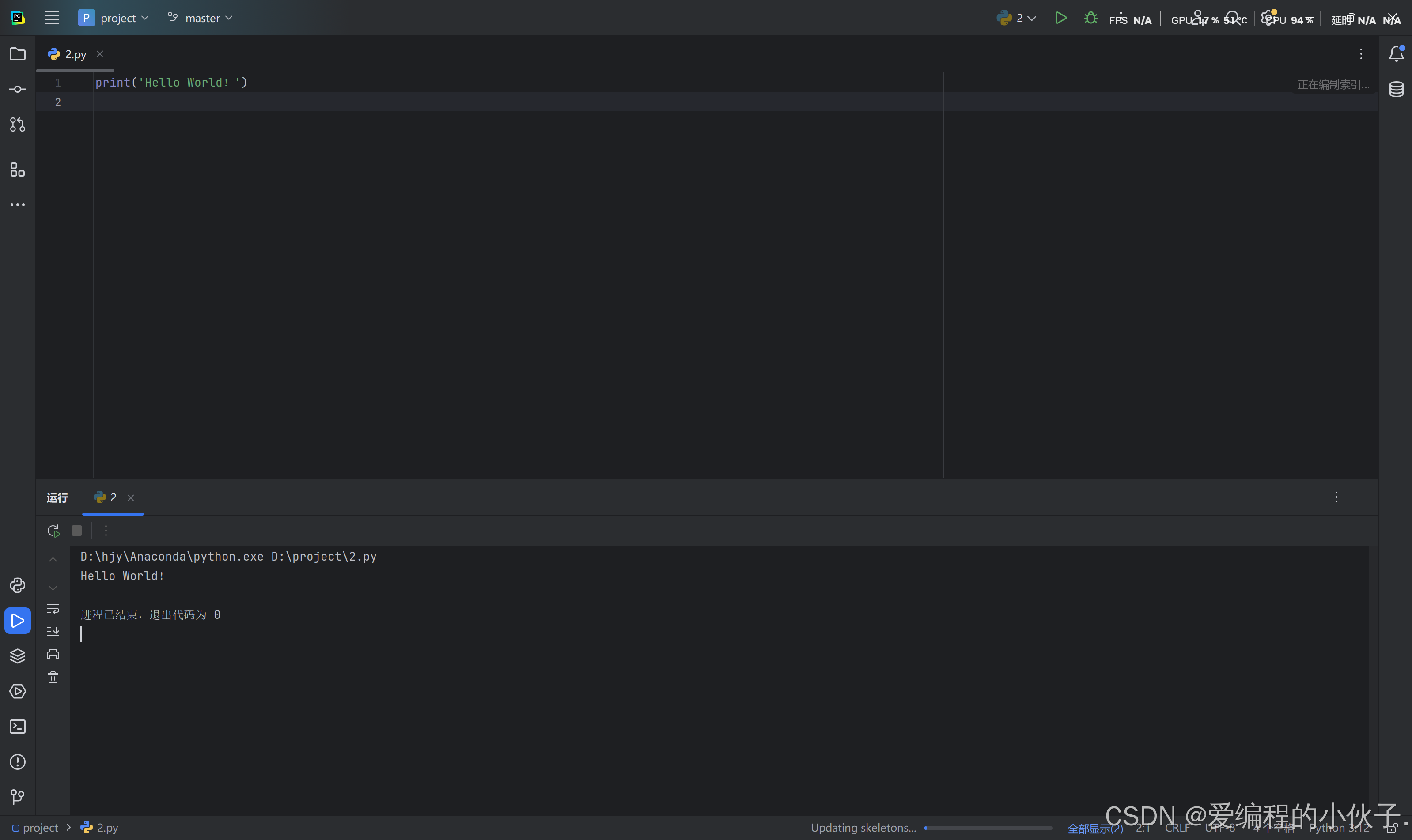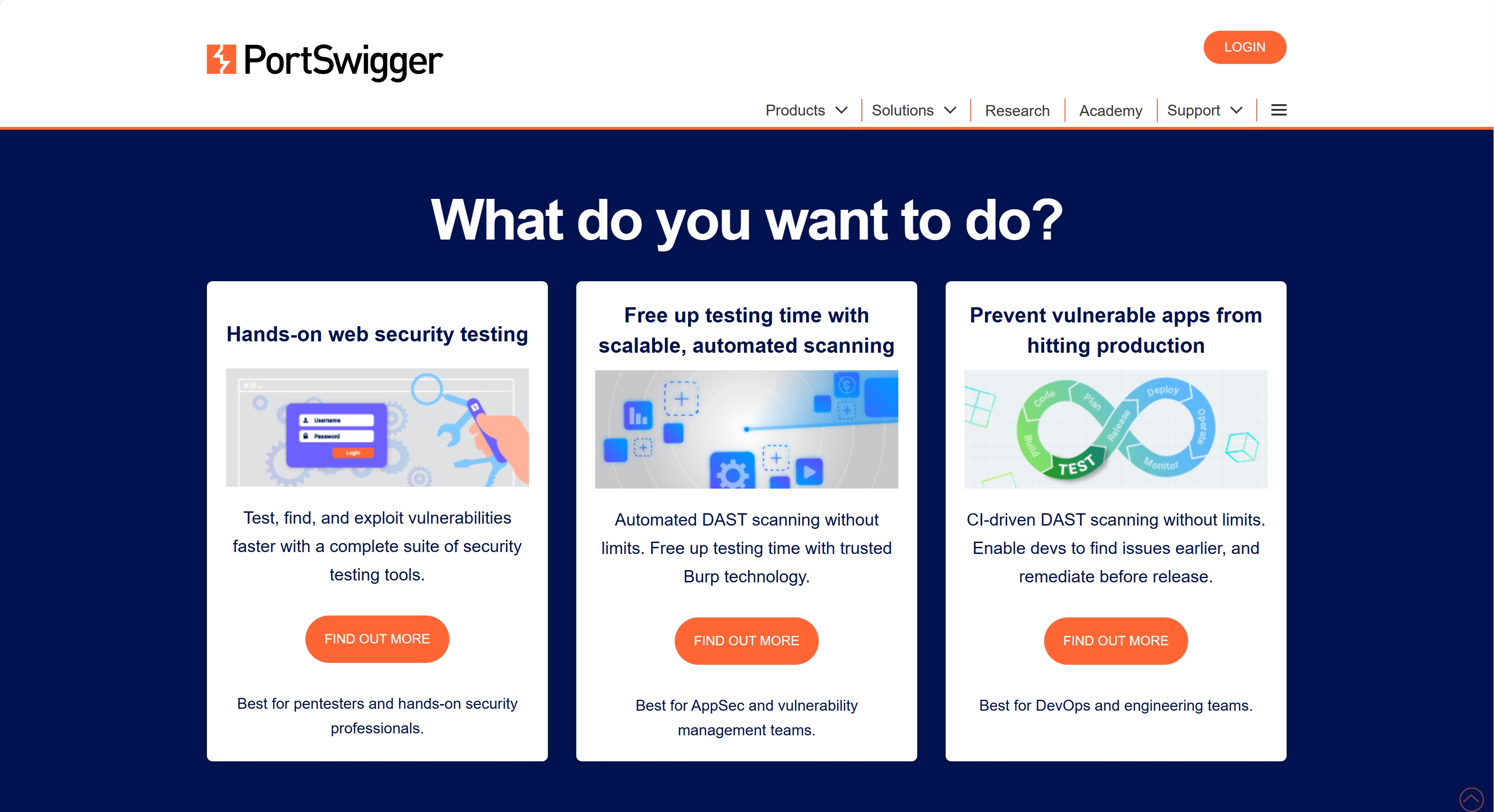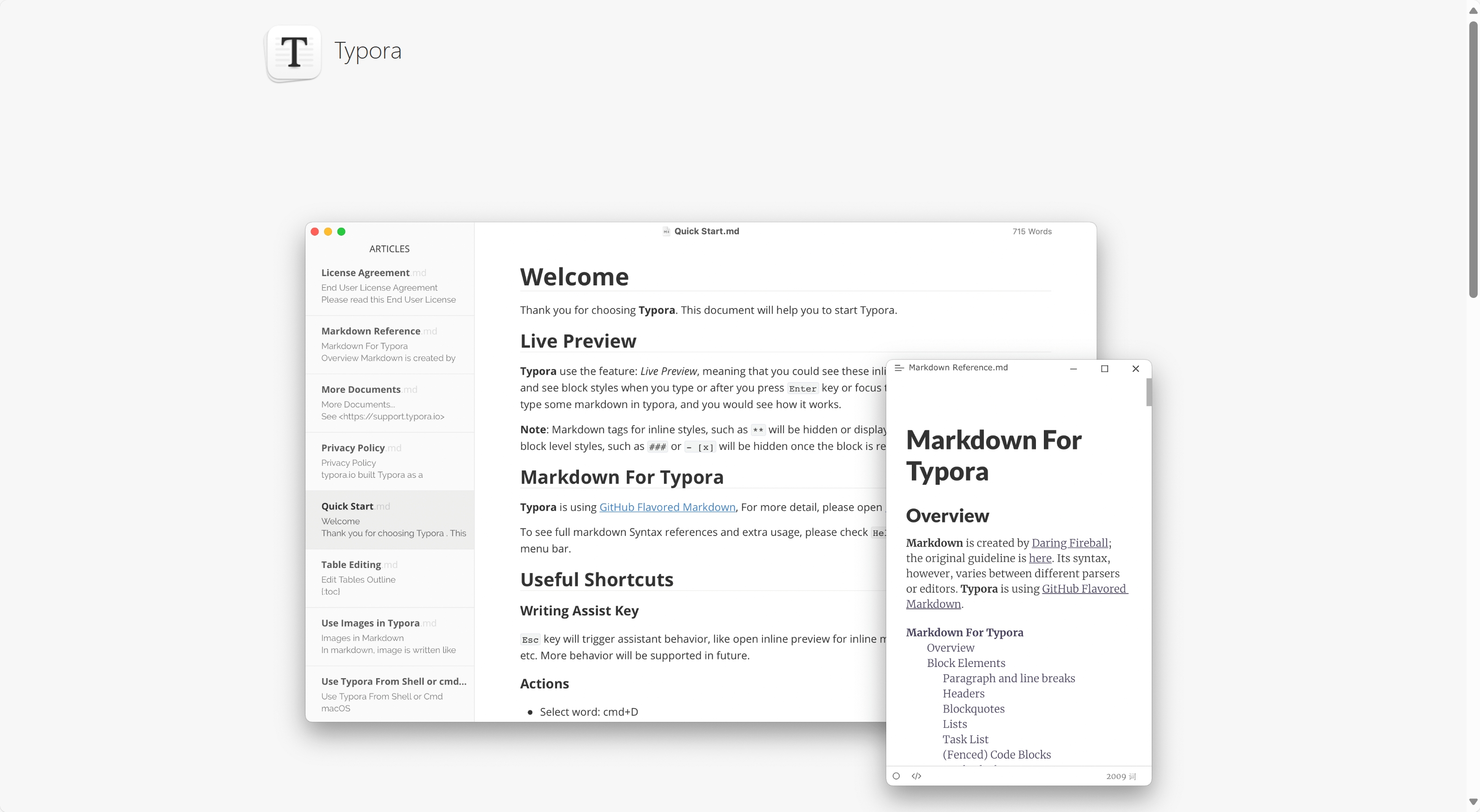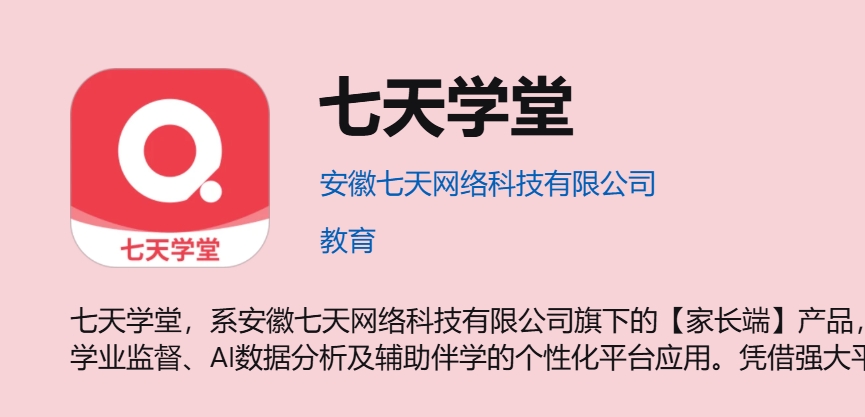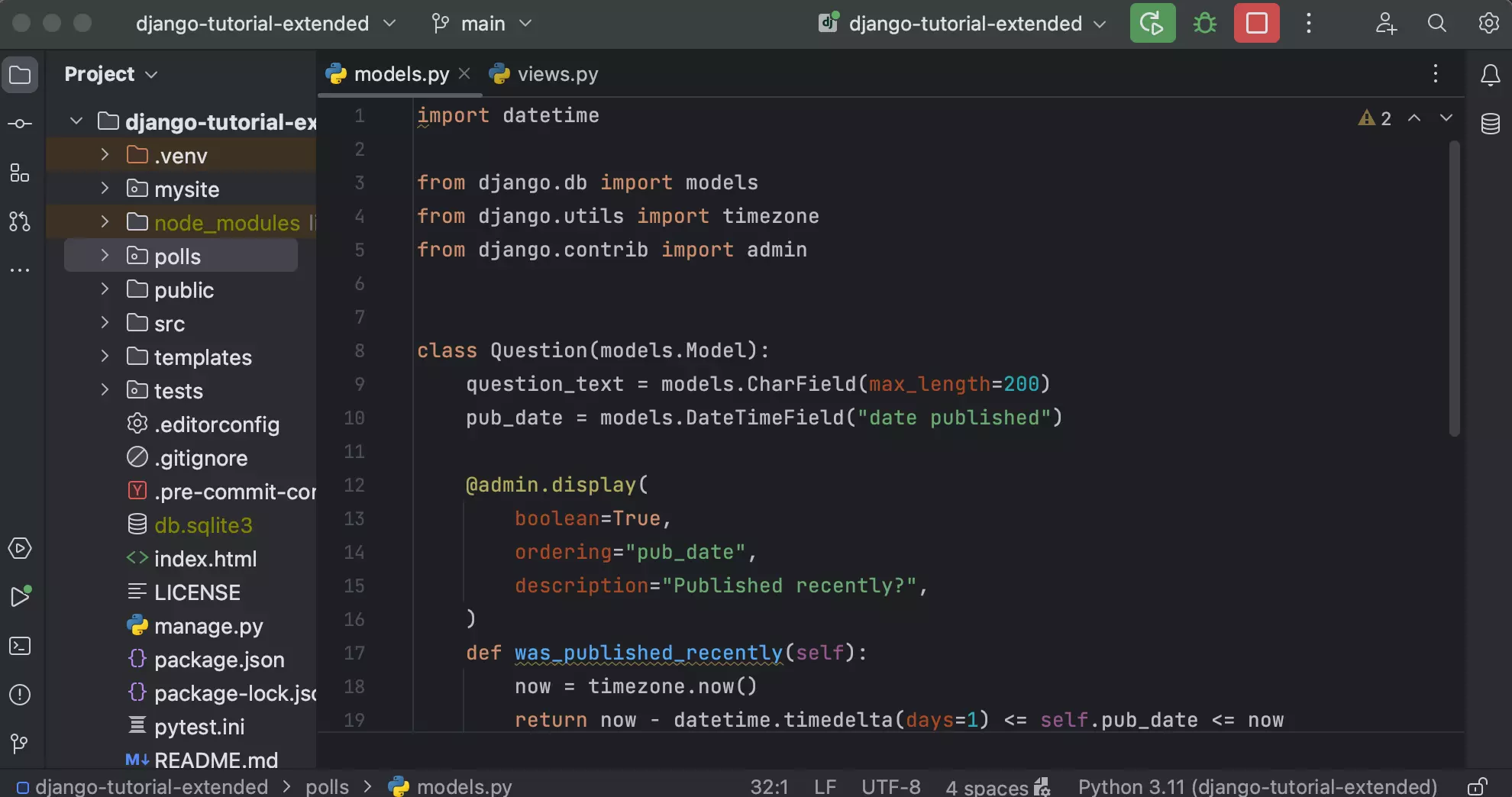
PyCharm 安装、激活破解与 Anaconda 环境配置
免责声明
-
使用目的该文件夹及其子目录下的所有资源仅供学习和研究使用。其旨在为学术和研究人员提供参考和资料,任何其他目的均不适用。
-
非商业与非法用途严禁将此文件夹及其内容用于任何商业或非法用途。对于因违反此规定而产生的任何法律后果,用户需自行承担全部责任。
-
来源与版权该文件夹目录下的所有资源信息均来源于网络。如有关于版权的争议或问题,请联系原作者或权利人。本声明者与版权问题无关且不承担任何相关责任。
-
下载后的处理请注意,您在下载任何资源后,必须在24小时内从您的电脑或存储设备中彻底删除上述资源,无论这些资源是软件、文档还是其他形式的数据。
-
支持正版如果您发现某个程序或资源对您有帮助或您喜欢它,请积极支持正版。购买和注册正版软件不仅可以获取官方的支持和更新,而且可以享受更多的功能和服务,如正版的人工智能服务。
-
法律参考根据《计算机软件保护条例》(2002年1月1日实施)的第十七条规定:为了学习和研究软件内含的设计思想和原理,通过安装、显示、传输或者存储软件的方式使用软件,可以不经软件著作权人许可,不向其支付报酬。鉴于此,我们强烈建议用户在使用该文件夹及其内容时,遵循上述法规,并确保其行为目的仅限于学习和研究软件内部的设计思想和原理。
-
最终解释权本免责声明的最终解释权归声明者所有。
-
解释权说明本声明中的“最终解释权”条款并非意在单方面施加权利或霸王条款,而是为了在可能出现的模糊或争议情况下提供清晰的指导和解释。其目的是确保本声明的内容和意图得到恰当和公正的实施,同时为用户提供更明确的方向和帮助。
-
开源协议请自觉遵守 CC BY-NC-SA 4.0 开源协议的相关要求
署名 — 您必须给出 适当的署名 ,提供指向本许可协议的链接,同时 标明是否(对原始作品)作了修改 。您可以用任何合理的方式来署名,但是不得以任何方式暗示许可人为您或您的使用背书。
非商业性使用 — 您不得将本作品用于 商业目的 。
相同方式共享 — 如果您再混合、转换或者基于本作品进行创作,您必须基于 与原先许可协议相同的许可协议 分发您贡献的作品。
没有附加限制 — 您不得适用法律术语或者 技术措施 从而限制其他人做许可协议允许的事情。
在使用该文件夹及其内容前,请确保已仔细阅读并完全理解上述声明和法律参考。您的使用行为将被视为对上述内容的完全接受。
前言
为了保证安装顺利,请卸载之前的PyCharm版本,避免部分离奇问题,相关设置请进行备份!
一. 软件下载
Pycharm官网:代码编辑器
Anaconda官网:Python 环境
二者均为官网链接注意:PyCharm 激活与版本无关,均可以激活
二. 软件安装
1. PyCharm 安装
双击运行,记得给管理员权限
自行选择安装目录。注意:目录里面不能有中文
根据自己需求,选择安装选项
默认即可,点击安装
不运行,点击完成即可
2. Anaconda 安装
双击运行,可给管理员权限,点击 Next
区别:仅安装当前用户不用管理员权限
这里是许可同意声明,点击 I Agree 即可
根据自行需要,可以选择:仅为当前用户(Just Me)或者 所有用户(All Users)选择所有用户时,会申请管理员权限之后点击 Next
自行选择安装目录,注意:路径不能有中文,点击 Next
这里建议勾选最后一下,作用是:清除之前的 Anaconda 缓存,有助于减少意外发生
这里是翻译
点击 Next(上一步忘截图了😓)
可以取消,点击 Finish
这里是翻译
3. Anaconda 环境配置 [这里是重点!!Python 能不能正常用取决于这里]
1. 找到环境变量
win11 可以直接搜索
win10:
-
打开控制面板,选择小图标
-
选择 系统 > 高级系统设置
2. 添加环境变量
接下来,win11 与 win10 一致
-
选择 高级 > 环境变量
-
在 系统变量 里面选择 Path 并双击打开
-
点击 新建
-
在新的位置输入 Anaconda的安装路径 如下图:
-
再次添加路径:Anaconda路径\Scripts\
该路径是 Python 相关包的位置,例如:pip等,不添加会导致无法使用 pip
同时,可以将两个路径上移,为了避免与其他版本的Python冲突
-
依次确认保存
3. 校验是否成功
-
Win + R调出 运行,输入:cmd,点击确定
-
分别输入 python 和 pip 当均有正常输出时(如下图),则 Anaconda安装正确🎉
4. 拓展优化
-
pip更新
1 | python -m pip install pip --upgrade |
-
pip换源由于 pip 的默认源可能有点慢,建议换 清华源
1 | pip config set global.index-url https://mirrors.tuna.tsinghua.edu.cn/pypi/web/simple |
三. PyCharm 激活
1. 下载激活包
压缩包里面有 2 个文件,如下图
2. 激活
-
将 Jetbra 文件夹放到 PyCharm安装目录的根目录下,如下图。
-
运行 jetbra\scripts\install-all-users.vbs脚本。注意:会请求管理员权限,请授予点击 确定
出现该界面,则代表成功,点击确定即可
-
复制 key.txt 里面的激活码,启动 PyCharm,进入激活界面选择第二个激活码激活
粘贴激活码,点击 Activate 进行激活
3. 激活成功
四. PyCharm 相关配置
1. 可以选择 新建项目 或 打开已有项目文件夹
打开新文件夹时,请勾选二者,点击 Trust ‘’ Folder,会请求管理员,请授予
翻译如下
2. PyCharm 汉化
右下角会有提示, 允许即可
3. Python 环境配置
-
状态提示:右下角会提示:无解释器
-
进入设置界面
-
选择 添加本地解释器
-
按照如图所示:选择现有 > Python > 选择路径
若已经成功检测则可以跳过该步骤,否则:添加 Anaconda 路径下的 python.exe
按照如图所示依次确定
4. Python 运行测试
接下来就可以运行经典的 Hello World!来检测是否安装成功。
右键运行
1 | print('Hello World!') |
五. 结语
至此,PyCharm 和 Python 就已经全部安装成功!谢谢观看联系方式:Yun200804 请备注:CSDN
- 感谢您赐予我前进的力量!